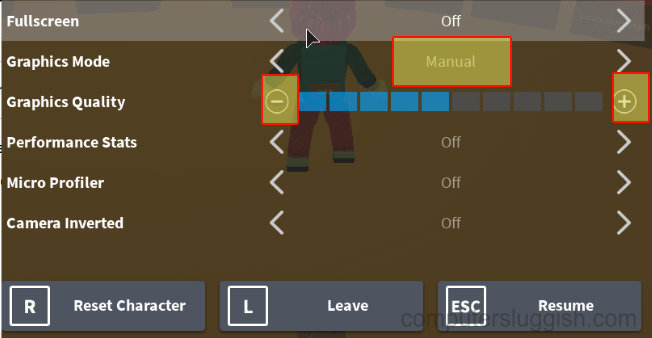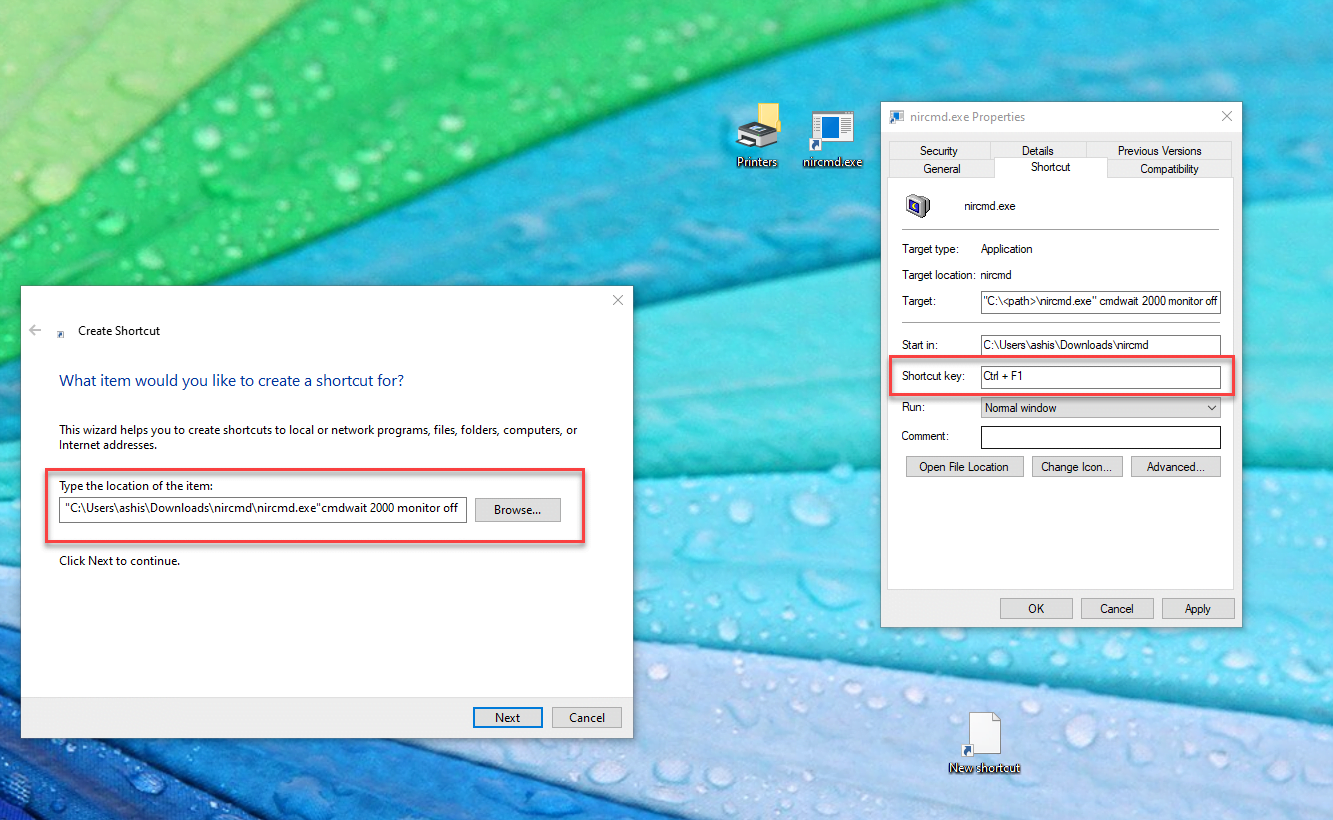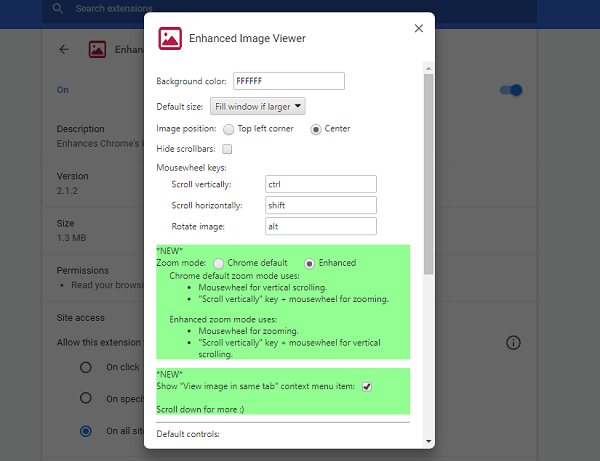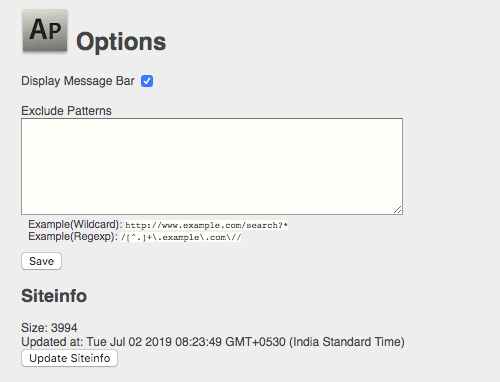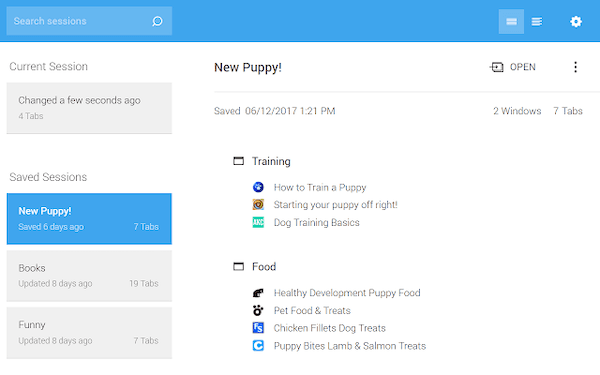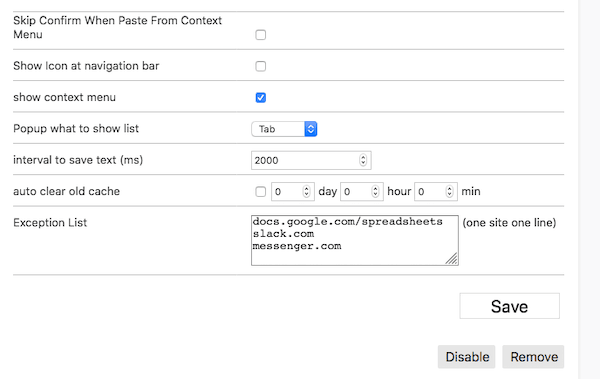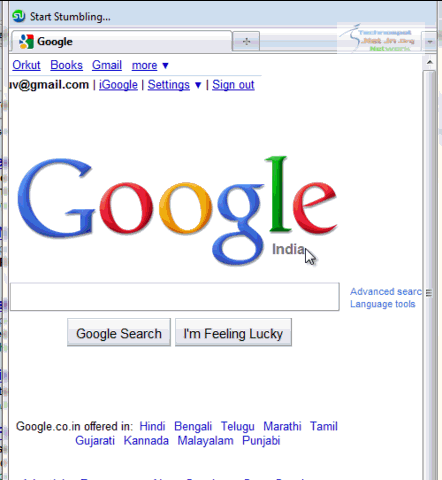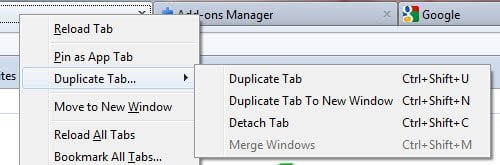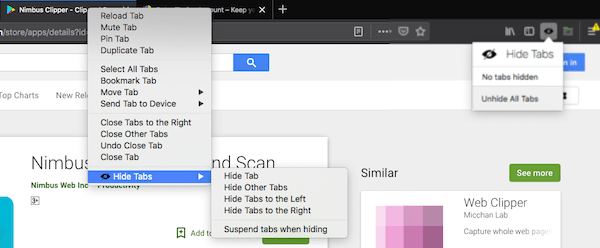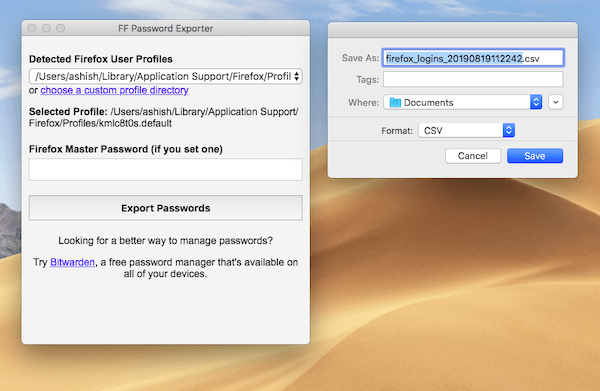
Многие из нас используют браузер для сохранения паролей имен пользователей различных веб-сайтов. Firefox также предлагает встроенный менеджер паролей, и он может синхронизировать их на разных устройствах. Хотя они зашифрованы и заблокированы в вашей учетной записи, если вы когда-нибудь захотите экспортировать имя пользователя и пароль из Firefox, вот расширение, которое может сделать эту работу для вас.
Содержание
Вместо использования аддона, мы будем использовать программное обеспечение, которое может экспортировать пароли, сохраненные локально. Если они заблокированы главным паролем, вы можете ввести его в программу, и она будет использовать его для разблокировки базы данных. Программное обеспечение работает на Windows, macOS и Linux.
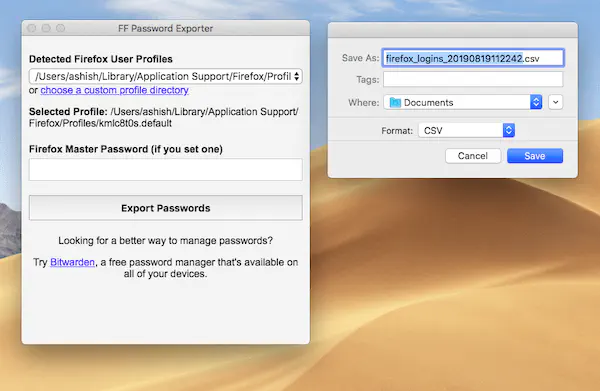
Экспорт имени пользователя и пароля из Firefox
- Скачайте и установите/запустите FF Password Exporter.
- Дважды щелкните, чтобы запустить его, и он автоматически обнаружит профили пользователей Firefox.
- Выберите каталог профиля пользователя Firefox, из которого вы хотите экспортировать пароли.
- Если вы установили мастер-пароль для защиты паролей Firefox, введите его.
- Нажмите кнопку экспорта.
- Выберите формат файла (CSV или JSON) и сохраните файл на своем устройстве. После экспорта откройте файл в блокноте или excel. Затем вы можете просматривать и использовать его в любом удобном месте. Не существует способа импортировать имя пользователя и пароль. Поэтому, если вы хотите, чтобы пароли были доступны на другом устройстве или компьютере, создайте профиль Firefox. Затем используйте тот же профиль на всех устройствах. Это позволит синхронизировать расширения и пароли,и настройки на разных устройствах и компьютерах.
Однако если вы все же хотите продолжить вручную, то скопируйте файлы key4.db и logins.json и вставьте их в другой профиль, чтобы использовать их там. Это сработает, если мастер-пароль не заблокирует их, и они перезапишут существующий набор паролей на этом профиле.
Мы надеемся, что программа была проста в использовании и полезна для экспорта пароля имени пользователя из Firefox.
YouTube видео: Firefox: Как экспортировать имя пользователя и пароль из профилей
Вопросы и ответы по теме: “Firefox: Как экспортировать имя пользователя и пароль из профилей”
Как экспортировать данные из Firefox?
Экспорт закладок из **Firefox**1. Нажмите кнопку , чтобы открыть панель меню. 2. На панели инструментов в окне «Библиотека» нажмите 3. В открывшемся окне «Экспорт файла закладок» выберите расположение для сохранения файла, который по умолчанию называется «bookmarks. 4. Нажмите кнопку Сохранить. 5. Закройте окно «Библиотека».
Как перенести Закладки и пароли из Firefox?
Как импортировать данные из другого браузера1. На Панели меню в верхней части экрана щёлкните Firefox и выберите Настройки. Нажмите кнопку и выберите Настройки. Нажмите кнопку и выберите Настройки. 2. На панели Основные слева в разделе Импорт данных браузера нажмите на Импорт данных.
Где хранятся Логины и пароли в Firefox?
Mozilla FirefoxWindows: меню браузера → «Логины и пароли» / значок вашего профиля → «Логины и пароли». macOS: меню браузера → «Логины и пароли» / значок вашего профиля → «Логины и пароли». Android: меню браузера → «Настройки» → «Логины и пароли».
Как перенести пароли в Мозилу?
Откройте браузер Firefox и нажмите ☰ Меню (три линии) в верхнем правом углу, а затем выберите Пароли. На экране Имена пользователя и пароли нажмите … Другие возможности (три точки) и выберите Импорт из другого браузера.
Как перенести профиль Firefox на другой компьютер?
Определите местонахождение резервной копии папки профиля на вашем жёстком диске или резервном носителе (например, на USB-флешке). Откройте резервную копию папки профиля (например, резервная копия xxxxxxxx. default). Скопируйте всё содержимое резервной копии папки профиля, такое как файл
Как экспортировать данные из браузера?
**Как экспортировать закладки из Chrome**1. Откройте Chrome на компьютере. 2. В правом верхнем углу окна нажмите на значок с тремя точками . 3. Выберите Закладки Менеджер закладок. 4. В верхней части страницы нажмите на значок с тремя точками Экспортировать закладки.