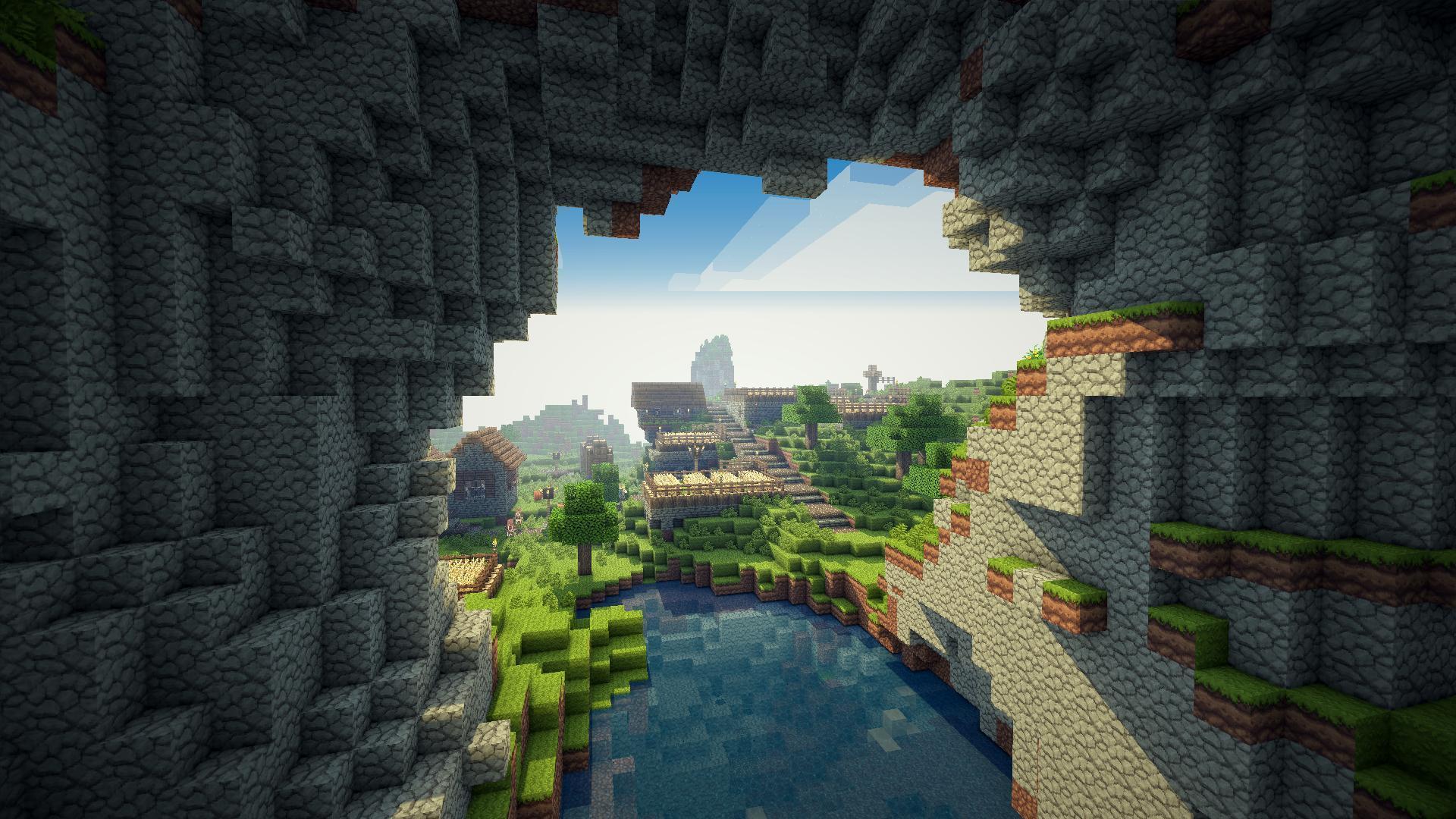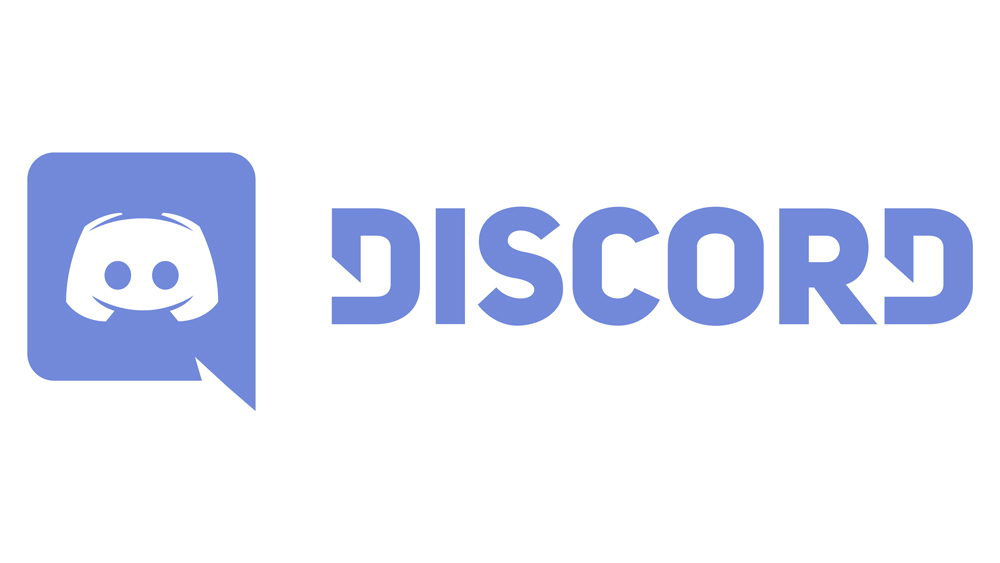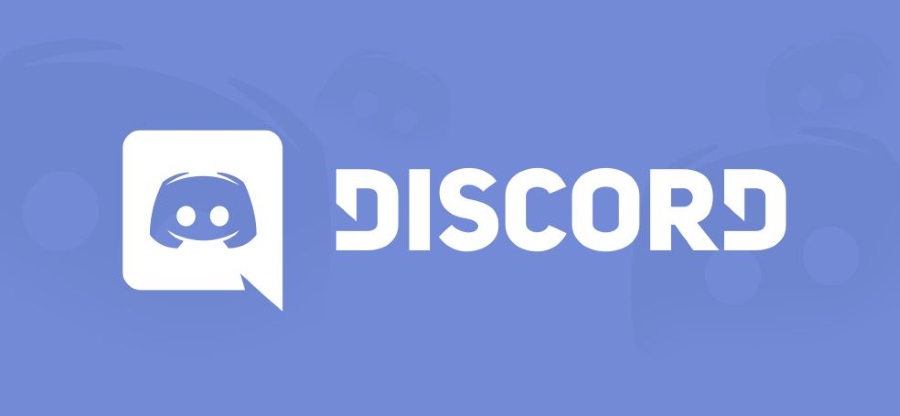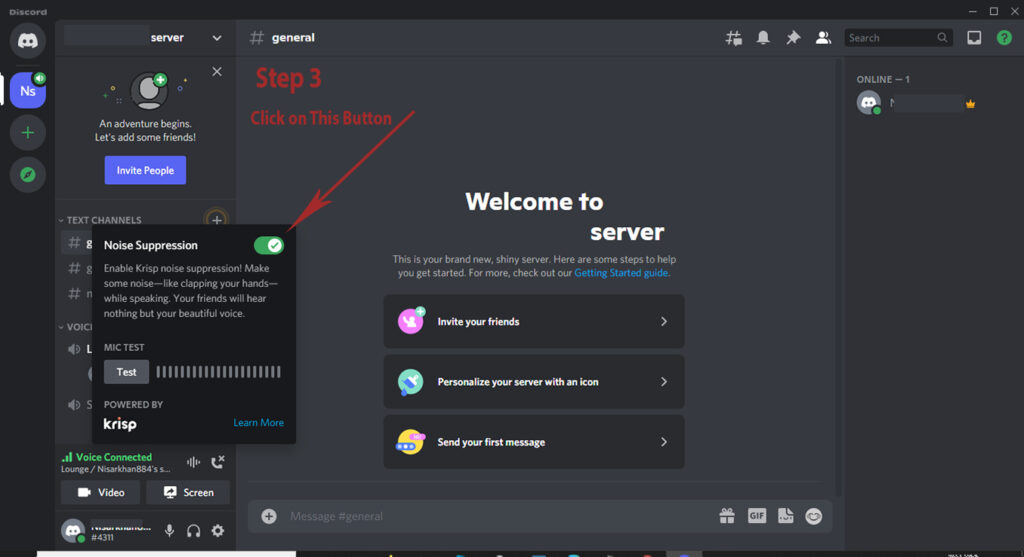
Большинство людей любят использовать Discord как средство общения со своими друзьями и близкими в Интернете. Несмотря на то, что это удивительное приложение с удобными функциями, которое вы можете установить на свой ноутбук и мобильный телефон, все же в нем есть несколько недостатков. Общая проблема, с которой сталкивается большинство людей, заключается в том, что эхо может обрывать их слова во время разговора с друзьями — как это можно предотвратить? Мы знаем, что многие люди хотят быстро найти лучшее решение! В нашей статье мы собираемся объяснить, как можно бороться с эхом и реализовать подавление эха в Discord.
Содержание
Оглавление
Что делает эхоподавление Discord?
Как остановить эхо в Discord? Активация системы эхоподавления
Эхоподавление не сработало, что теперь?
Заключение
Что делает эхоподавление в Discord?
Многие из вас, возможно, задаются вопросом, какой вред эхоподавление Discord может нанести вашему пользовательскому опыту. Когда вы разговариваете с кем-то, он отключает ваш микрофон, и вы можете подумать, что это эхо, но ваши слова искажаются и обрываются. Однако вместо того, чтобы активно пытаться уменьшить эхо в голосовых чатах, используется порог активации голоса, который удаляет слабые звуки. В Discord есть настройка порога активации голоса, но она поставляется с неточностями обнаружения эха. Таким образом, эхоподавление Discord не приносит ни пользы, ни вреда пользователю.
Как остановить эхо в Discord? Активация эхасистема подавления
Discord сотрудничает с Krips — сторонним программным обеспечением для фильтрации шумов. Это программное обеспечение удаляет фоновый шум в ваших голосовых чатах Discord, чтобы ваши друзья могли услышать то, что вы пытаетесь донести. В этом разделе статьи мы расскажем вам, как можно остановить эхо в Discord. Это возможно, если активировать функции подавления звука на рабочем столе или мобильном устройстве.
Все те люди, которым удобно пользоваться Discord на ноутбуке, должны выполнить следующие шаги:
Прежде всего, необходимо открыть приложение Discord в браузере chrome или в меню пуск или в папке приложений. Не ищите программу Krisp в браузере, потому что вы ее там не найдете.
После открытия приложения Discord присоединитесь к каналу чата и начните голосовой чат.
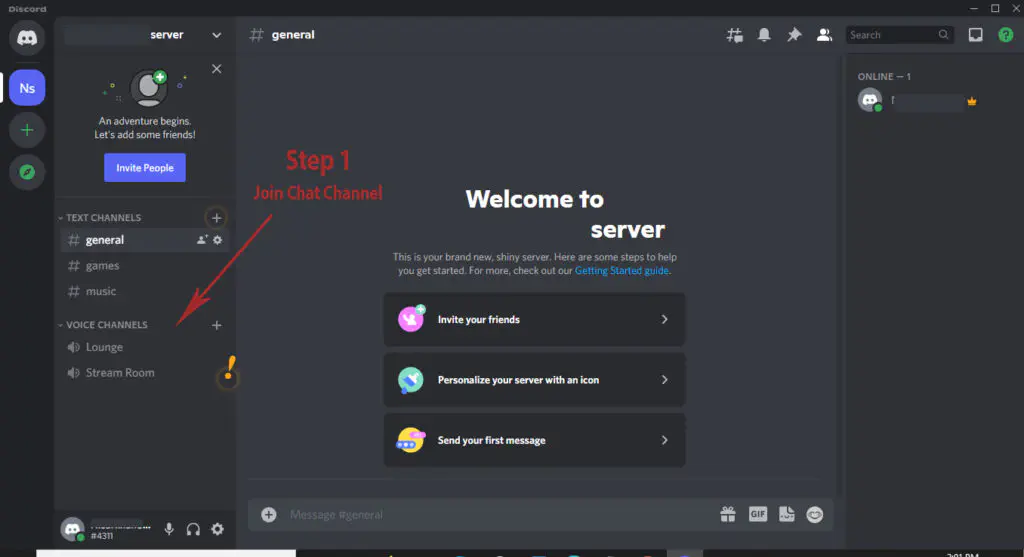
- Посмотрите на нижний крайний угол окна приложения. Рядом с кнопкой завершения вызова вы увидите значок с линиями разной длины. Когда вы наведете на него курсор, появится надпись Шумоподавление
powered by Krisp.
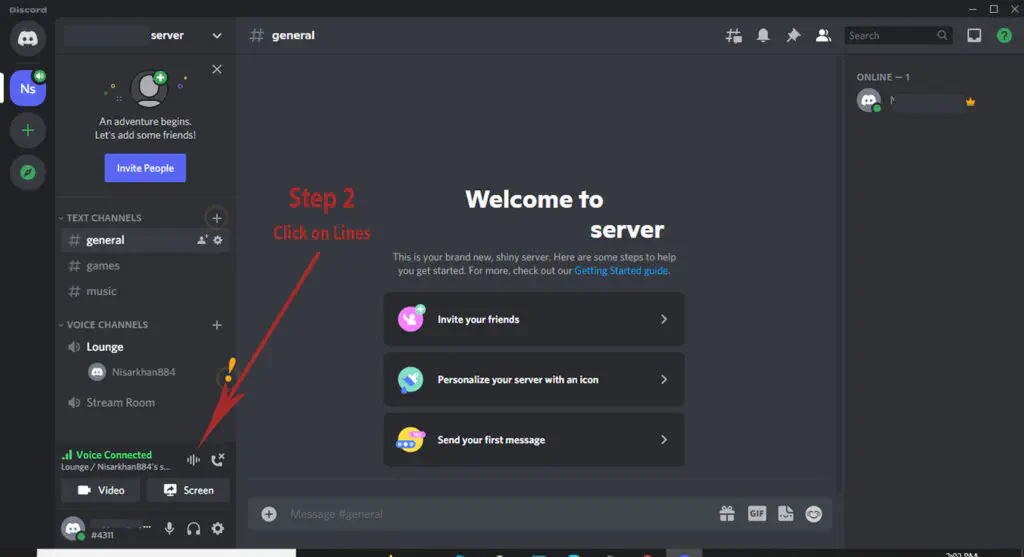
- Нажмите на переключатель на панели, чтобы включить/выключить его, и значок станет светло-голубым. Если вы не видите этого, вы, вероятно, видите шестеренку в левом нижнем углу окна чата. Щелкните правой кнопкой мыши значок шестеренки, затем нажмите голос и видео и на вкладке «Дополнительно» выберите опцию подавления шума.
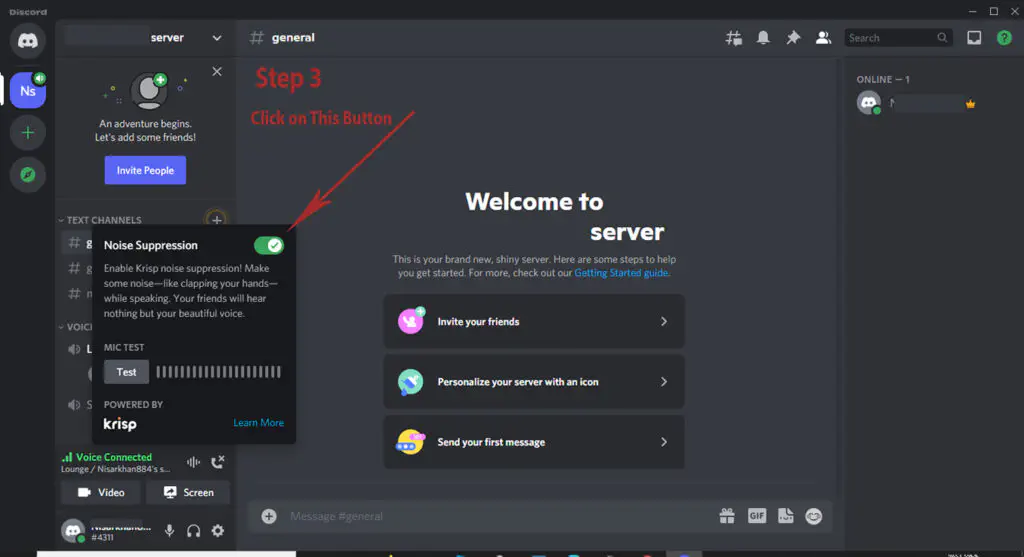
Хотите использовать приложение Discord на мобильных телефонах, а не на компьютере?компьютер? Приятно слышать, следуйте этим простым шагам, и вы готовы:
Откройте приложение Discord, которое появится на вашем домашнем экране.
После этого присоединитесь к голосовому каналу и нажмите на опцию присоединиться к голосовому чату.
Нажмите на значок с линиями разного размера. Вы найдете его рядом со значком шестеренки, и появится окно, в котором вы сможете присоединиться к голосовому чату.
Вы увидите опцию Включить шумоподавление. Нажмите на значок, чтобы включить эту функцию. Вы также можете перейти к параметрам настроек, нажать голос и нажать опцию обработки голоса. После этого вы можете продолжить и включить Шумоподавление, и что дальше? Вы наслаждаетесь своим временем.
Эхоподавление не сработало, что теперь?
Система эхоподавления Discord вас подвела? Если вы все еще испытываете проблемы с эхоподавлением, не волнуйтесь! У нас есть другие способы решения этой проблемы. В этом разделе мы обсудим дополнительные изменения, которые вы можете внести в настройки Discord. Эти изменения обеспечат слышимость ваших друзей при разговоре с ними. Однако обратите внимание, что эти изменения можно внести только на ноутбуке.
Во-первых, вы можете настроить параметры автоматического ввода в Discord, чтобы уменьшить эхо в голосовых чатах. Вы увидите опцию Настройки пользователей, а в настройках приложения выберите опцию Голос и видео. Вы увидите небольшое всплывающее окно, прокрутите вниз до Чувствительность ввода и отключите тумблер, чтобы убедиться, что вы видите руководствобар. Полоска будет пульсировать, показывая, что Discord улавливает звук.
Вы также можете выбрать устройство ввода в Discord вручную, перейдя в настройки пользователей в левом нижнем углу и выбрав вкладку Приложения, а затем опцию Голос и видео. В меню устройства ввода выберите наушники или микрофоны, которые вы используете. Выбрав наушники в Discord, установите ползунок громкости входного сигнала на максимум, и готово!
Если два вышеуказанных способа тоже не сработали, то вы можете восстановить настройки голоса. Для этого сначала нужно перейти к шестеренке настроек пользователей, перейти к Настройкам приложения и выбрать Голос и видео. Прокрутите вниз до конца окна и выберите сброс голосовых настроек, затем нажмите ОК для подтверждения.
У вас есть ноутбук, работающий под управлением Windows? Тогда вы можете применить этот метод для улучшения качества голосового чата Discord. Вы увидите значок звука/аудио на панели задач на экране рабочего стола. Щелкните по нему правой кнопкой мыши и выберите пункт «Звуки». Перед вами появится окно — выберите запись и выберите наушники. В левом нижнем углу вы увидите опцию с надписью свойства. Нажмите на нее и выберите опцию расширенный заголовок. Затем снимите два флажка под заголовком — Эксклюзивный режим. Нажмите ОК, чтобы подтвердить свой выбор.
Заключение
Если вы хотите прекрасно провести время, общаясь со своими друзьями/семьей онлайн, тогда вы можете применить лучшее эхоподавление Discord. варианты, упомянутые выше. Они могут показаться немного сложными для реализации, но пусть это вас не пугает. Просто следуйте инструкциям и делайте то, что мы говорили в каждом шаге. После настройки параметров вы можете вернуться к общению с друзьями и приятно провести день!
Читать далее:
Игровая активность Discord не отображается
Discord отключил аккаунт
Discord Emojis для каналов
Discord Netflix черный экран
Discord email уже зарегистрирован