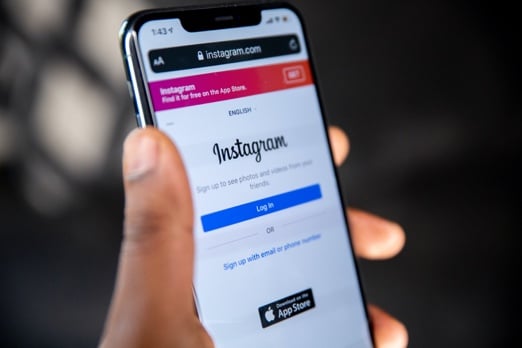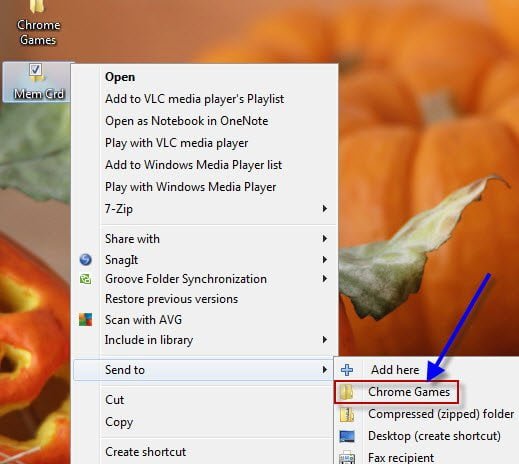
В жизни каждого человека наступает момент, когда мы хотим упорядочить файлы, разбросанные по системе, и переместить их в соответствующие папки. Особенно часто с этим сталкиваются те, кто любит скачивать несколько типов файлов. Этот процесс организации файлов в соответствующие папки может стать настоящей мукой. Вам нужно скопировать или переместить файлы в несколько мест. Щелкните данные для выбора. Затем «Вырезать» или «Копировать» и, наконец, вставить их в определенную папку — это довольно трудоемкий процесс. Вот способ, который может облегчить этот процесс, позволяя добавлять дополнительные местоположения в меню «Отправить в» в Windows 10.
Содержание
Добавление дополнительных мест в меню «Отправить в» Windows 10
Все мы знаем о меню «Отправить в», которое можно открыть, щелкнув правой кнопкой мыши на файле или папке. Меню «Отправить в» поставляется с несколькими предварительно загруженными местами, как показано на снимке ниже —
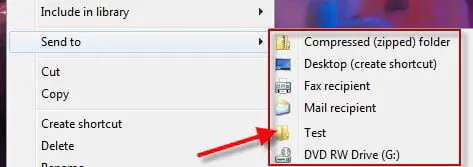
Давайте сначала разберемся как эта небольшая утилита под названием «Sendtosendto» может быть полезна для вас . Сценарий, о котором я говорил в предыдущем разделе, т.е. организация файлов путем перемещения их в разные папки, может быть утомительной работой. Допустим, есть три папки, в которые мы хотим отправить данные из нашей папки с именем ‘Downloads’. В папке ‘Downloads’ есть несколько файлов, которые должны храниться, скажем, в папке ‘Folder 1’, несколько файлов должны находиться в папке ‘Folder 2’ и так далее.
Предположим, если каким-то образом мы сможем добавить ‘Folder1’ в списокменю «Отправить в», как показано выше, не будет ли достаточно просто выбрать файлы в папке «Загрузки», а затем использовать «Отправить в» для копирования файлов в «Папку1»? Именно это и делает эта небольшая утилита.
Как использовать Sendtosendto?
Скачайте установочный файл, запустите исполняемый файл, чтобы установить Sendtosendto в вашей системе. Всякий раз, когда вы щелкаете правой кнопкой мыши на папке и наводите курсор мыши на опцию ‘Отправить в’. Вы увидите опцию ‘Добавить сюда’. Нажмите на нее и добавьте папку в меню ‘Отправить в’. Теперь вы можете легко скопировать (как и в случае с опцией ‘Отправить в’, эта опция тоже копирует файл, но не перемещает его) файл в эту папку только с помощью щелчка правой кнопкой мыши.
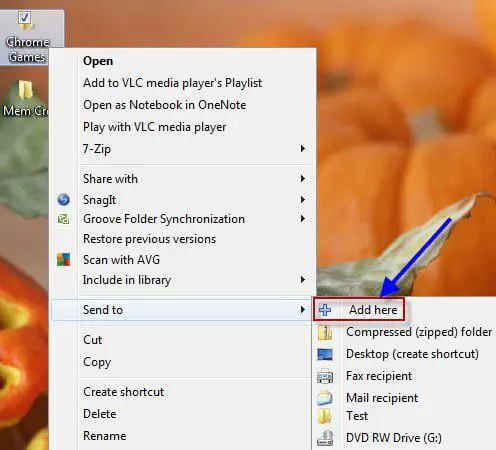
Как показано на снимке выше, мы добавляем папку с именем ‘Chrome Games’ в меню ‘Отправить в’. Существует еще одна папка с именем ‘Mem Crd’. Давайте посмотрим на сценарий, когда мы щелкнем правой кнопкой мыши на папке ‘Mem Crd’.
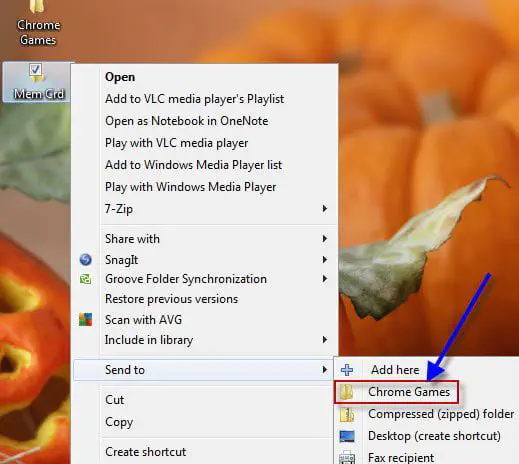
Теперь мы можем легко скопировать любой файл или папку в папку ‘Chrome Games’ напрямую; это упрощает процесс.
В Windows уже существует способ расширить список местоположений, доступных в меню «Отправить в», используя клавишу «Shift» (прочитайте этот пост для лучшего понимания). Также мы рассмотрели другие специфические инструменты и методологии:
Sendto Toys: Расширенное программное обеспечение, аналогичное Sendtosendo.
Ручной метод добавления большего количества сообщений.местоположения опции «Отправить на».
Некоторые люди хотят, чтобы опция «Отправить в» действовала по-другому. Вместо копирования люди хотят, чтобы опция «Отправить в» перемещала файлы в определенное место. Если вы тоже так думаете, вот хак для получения функции перемещения вместо простого копирования .
Итак, попробуйте любой из этих методов или приложений и поделитесь с нами своим мнением.
Скачать Sendtosendto
YouTube видео: Добавьте больше мест в меню Отправить в в Windows 10
Вопросы и ответы по теме: “Добавьте больше мест в меню Отправить в в Windows 10”
Как редактировать меню Пуск в Windows 10?
Чтобы внести другие изменения в вид меню “Пуск”, нажмите кнопку “Пуск”, а затем выберите параметры > персонализации > “Пуск”. Затем можно изменить приложения и папки в меню “Пуск” или назначить больше или меньше места закрепленным и рекомендуемным разделам.
Как настроить панель быстрого доступа в Windows 10?
Отображение или скрытие панели быстрого доступаЩелкните ленту правой кнопкой мыши и выполните одно из следующих действий: Если отображается панель быстрого доступа, выберите Скрыть панель быстрого доступа. Если панель быстрого доступа скрыта, выберите Показать панель быстрого доступа.Сохраненная копия
Как настроить панель быстрого доступа?
Чтобы гибко настроить содержимое панели быстрого доступа необходимо выбрать опцию «Другие команды». Появится окно «Параметры Excel» с уже выбранным параметром «Панель быстрого доступа». Вызвать данное окно можно и через меню «Файл» опция «Параметры» далее выбираем необходимый параметр.
Как добавить поиск в меню Пуск Windows 10?
Отображение поля поиска на панели задач1. Нажмите и удерживайте (или щелкните правой кнопкой мыши) панель задач и выберите параметры панели задач. 2. Выберите элементы панели задач, чтобы развернуть раздел, а затем переключите переключатель поиска в положение “Включено”.
Как сделать меню Пуск больше?
**Изменение размера меню “Пуск”**1. Нажмите кнопку “Пуск” , выберите верхнюю или боковую рамку и потяните, изменив размер нужным образом. 2. Если вы хотите видеть все свои приложения, захватите верхнюю или боковую рамку меню «Пуск» и потяните ее, изменив размер нужным образом.
Как сделать классическое меню Пуск в Windows 10?
**Классическое меню Пуск без программ**1. Открепите все плитки меню пуск в правой его части (правый клик по плитке — «открепить от начального экрана»). 2. Измените размер меню Пуск, используя его края — правый и верхний (перетаскивая мышью).