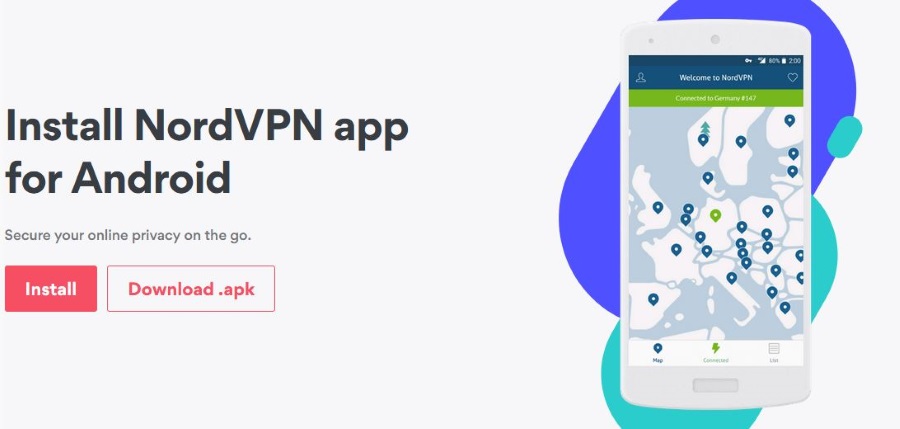Корейская компания Samsung известна тем, что создает смартфоны, которые должны работать безупречно и быстро. Хотя его предшественник тоже не так уж совершенен, недавно выпущенные Galaxy S9 и Galaxy S9 Plus не приравниваются к идеальным телефонам, потому что, как и все смартфоны в мире, они имеют свои недостатки. В этой статье мы будем говорить в основном о скоростных характеристиках этих флагманских телефонов, главным образом о доступе к определенным интернет-страницам. Мы явно не будем говорить о скорости загрузки страниц, понятно? Скорее, мы будем говорить о самом быстром способе доступа к вашим любимым страницам на смартфоне.
Содержание
Обычно, когда вы собираетесь зайти на определенный URL-адрес, вы по привычке обращаетесь к встроенному приложению Samsung на своей платформе или к стороннему приложению, такому как Google Chrome или Firefox. После этого вы перейдете к адресной строке, нажмете на нее, а затем продолжите вводить адрес веб-страницы, к которой вы хотите получить доступ. Чаще всего именно такие действия совершает человек, когда заходит на свою любимую веб-страницу. Что если мы скажем вам, что вы можете использовать закладку, чтобы ускорить этот процесс?
Ну, если вы думаете: «Эй, Recomhub, разве это не традиционная закладка, которая есть на обычном ПК? Тогда это мало что дает!», то, пожалуйста, сначала сохраните свои суждения и выслушайте нас. При использовании Samsung Galaxy S9 или Galaxy S9 Plus вы всегда можете сделать один шаг вперед и переместить эти закладки на главный экран, чтобы уменьшить количество нажатий.
Используя значок быстрого доступа, расположенный на главном экране, который действует как закладка вашей любимой веб-страницы, вы можете буквально пропустить шаги, на которых вам нужно вручную запускать интернет-браузер, которым вы привыкли пользоваться, и шаги, на которых вам нужно вручную набирать адрес URL в адресной строке.
Многие телефоны уже имеют эту функцию, доступную через специальное меню Options. Удерживая нажатой кнопку на главном экране, вы можете включить это меню, а когда вы окажетесь в нем, вы увидите меню под названием «Добавить на главный экран». Нажав на него, вы сможете добавить закладку на главный экран Samsung Galaxy S9 или Galaxy S9 Plus из тех, которые вы уже сохранили в приложениях интернет-браузера вашего телефона.
В последних флагманских телефонах Samsung, Samsung Galaxy S9 и Galaxy S9, тем не менее, есть более простой и легкий способ выполнить это. Во-первых, давайте начнем с шагов, как вызвать его с помощью стокового приложения веб-браузера Samsung, обозначенного как Интернет. Процесс очень прост и интуитивно понятен, и как только вы освоите весь процесс, вы сможете распознавать другие приложения для просмотра Интернета без необходимости учиться! Итак, без лишних слов, давайте приступим к шагам.
Шаги по созданию значка быстрого доступа на Samsung Galaxy S9 или Galaxy S9 Plus
- Перейдите на главный экран смартфона
- Запустите стоковый интернет-браузер Samsung
- Введите в адресной строке ваш любимый веб-адрес
- Нажмите на символ в виде трех точек, расположенный в правом верхнем углу.в правом верхнем углу приложения
- Выберите опцию «Добавить ярлык на главный экран» из контекстного меню, которое появится в списке
После выполнения описанных выше действий, вы должны увидеть новый значок на главном экране. Нажмите на него, и вы автоматически перейдете на любимую веб-страницу в один клик! Знайте, что на главном экране Samsung Galaxy S9 или Galaxy S9 Plus вы можете добавить столько закладок, сколько захотите.
Как мы уже говорили выше, если вы привыкли пользоваться другими приложениями для просмотра Интернета, такими как Google Chrome или Opera, просто зайдите в меню и найдите специальную опцию закладок, и все готово. Эти шаги одинаковы для всех типов браузеров и не потребуют от вас дополнительных действий!
.
YouTube видео: Добавление ярлыков на главный экран Galaxy S9 и Galaxy S9 Plus
Вопросы и ответы по теме: “Добавление ярлыков на главный экран Galaxy S9 и Galaxy S9 Plus”
Как на самсунге добавить ярлык на главный экран?
**Как добавить объекты на **главный экран****1. Проведите по главному экрану снизу вверх. Как открывать приложения 2. Нажмите на приложение и удерживайте его. Появятся изображения всех главных экранов. 3. Переместите приложение на нужный экран и отпустите палец.
Как сделать 2 приложения на одном телефоне самсунг?
Шаг 1. Нажмите кнопку Последние (три вертикальных черты) на главном экране. Шаг 2. Нажмите на ярлык приложения и выберите пункт Запуск в режиме разделенного экрана.
Как добавить ярлык приложения на главный экран?
**Добавление ярлыков на **Главный экран****1. Нажмите и удерживайте пустую область на панели виджетов. 2. Во всплывающем меню нажмите Добавление приложений и виджетов. 3. Нажмите 4. Прокрутите список приложений или ярлыков или нажмите , чтобы найти то, что вам нужно.
Как добавить виджет на главный экран на самсунге?
Удерживайте нажатие на свободном местом на главном экране. Нажмите «Виджеты». Нажмите на нужный Вам виджет. Нажмите Добавить.
Как создать ярлык на начальном экране?
**Закрепление и открепление приложений в меню “Пуск”**1. На панели задач выберите начать. 2. В разделе Рекомендуемые выберите Еще и прокрутите список до приложения, которое вы хотите закрепить. 3. Нажмите и удерживайте (или щелкните правой кнопкой мыши) приложение, а затем выберите Закрепить на кнопке “Начните”.
Что делать если скачанные приложения не отображаются на главном экране?
Если приложения не видны на панели запуска приложений Android Auto, возможно, они были временно отключены. Некоторые телефоны Samsung так продлевают свое время работы от батареи. Эти приложения могут быть по-прежнему видны в телефоне, но в Android Auto они появятся, только когда вы их снова запустите.