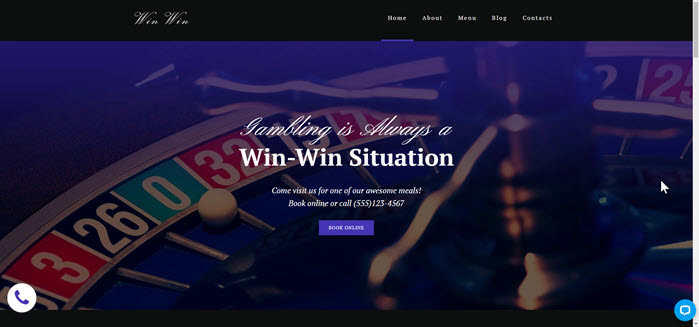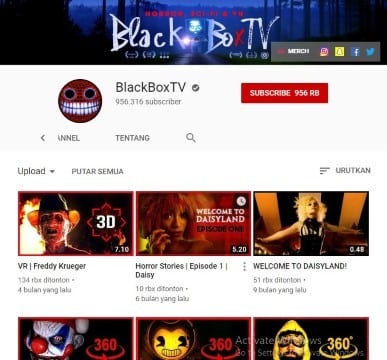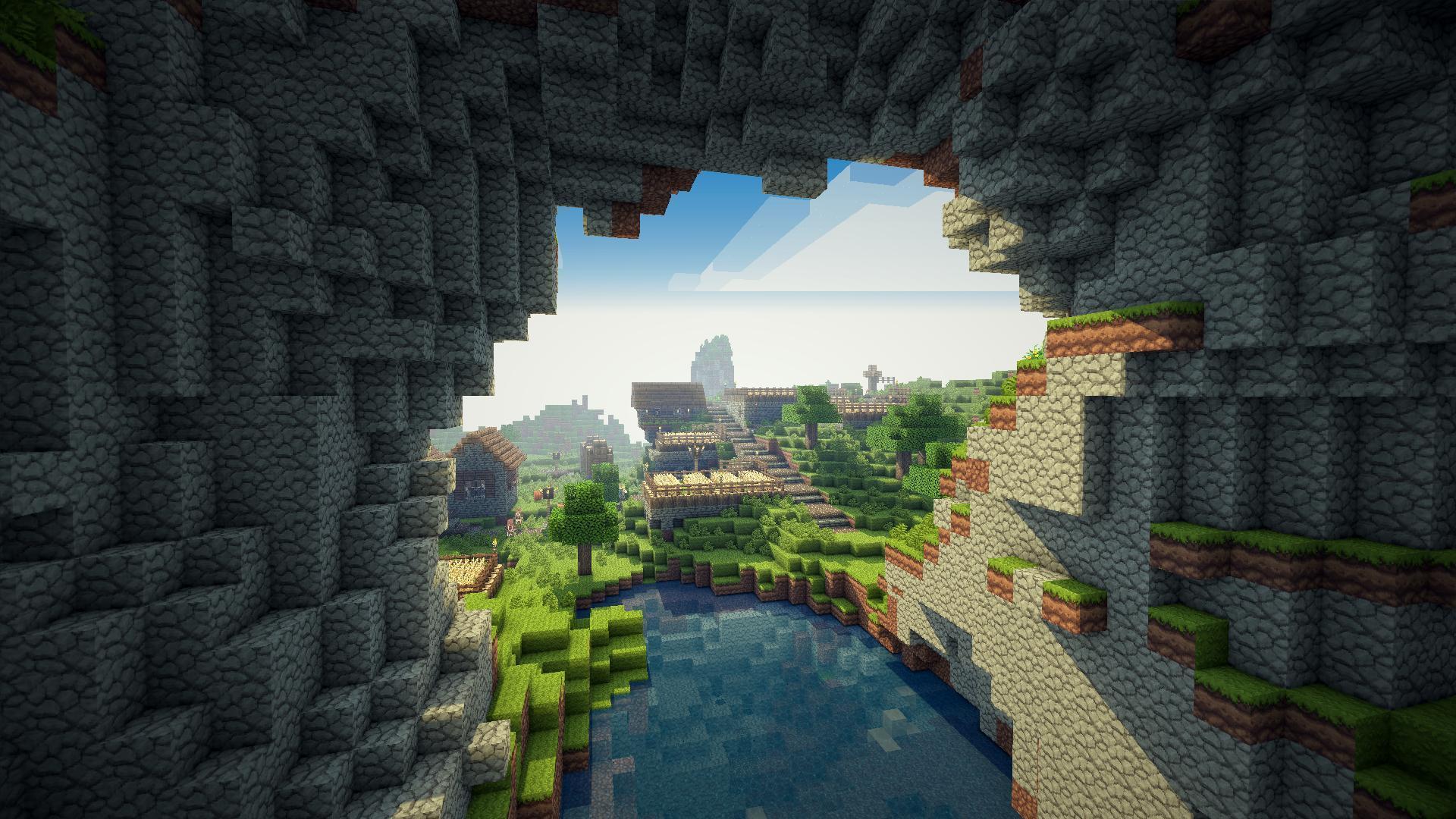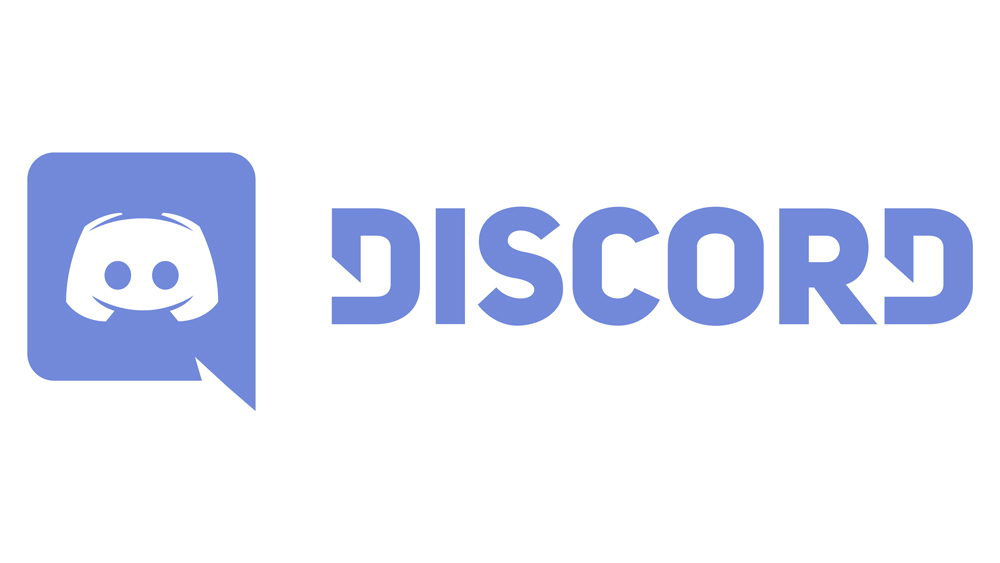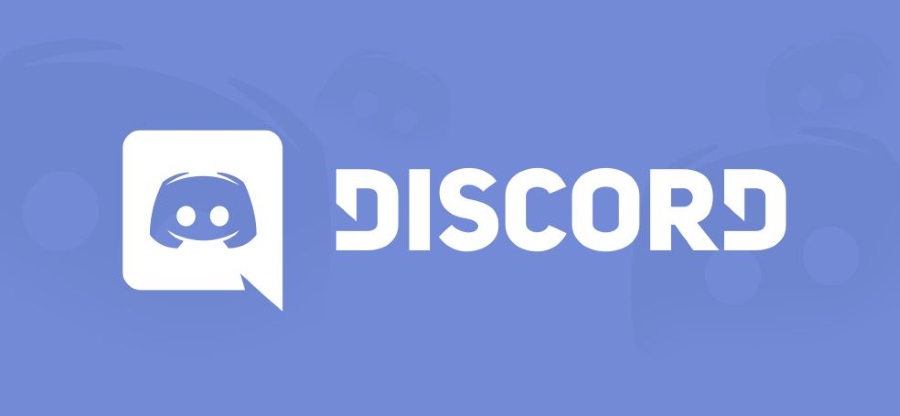![Discord TTS Command [Text-to-Speech]](https://gud-pc.com/posts/images/9ce127fc84192b95d5a024fd7960915c.png)
Discord, как мы все хорошо знаем, — это платформа для передачи голоса по интернет-протоколу, группового обмена сообщениями, видеозвонков и общения, которая сближает людей со всего мира! Ее общая привлекательность заключается в том, что она доступна для всех, может быть настроена, может иметь различные каналы и частные серверы, и многое другое!
Содержание
Принцип работы Discord прост. Вы создаете сервер, как только на вашем устройстве появляется клиентское приложение Discord. Затем вы можете настроить этот сервер, добавляя своих друзей с помощью приглашений. Вы также можете создавать каналы для определенных тем, таких как игры, музыка, искусство, литература и многое другое!
Оглавление
Что такое команда Discord TTS?
Как включить команду Discord TTS?
- Вот как вы можете использовать Discord text to speech для Windows OS:
Уведомления команды TTS
- Важная часть наступает здесь, когда вам нужно выбрать между 3 различными сценариями или вариантами!
- Теперь, когда вы точно знаете, как получить доступ к команде TTS для Windows, давайте посмотрим, как включить эту функцию для пользователей Mac!
- Вот шаги для этого:
Заключение
Сегодня мы обсудим команду TTS в Discord. Если вы не знакомы с этой функцией, мы рекомендуем вам внимательно прочитать эту статью!
Что такое команда Discord TTS?
Команда Discord TTS или преобразование текста в речь — это метод преобразования письменного текста в речь дляваших товарищей по Discord. Она может использоваться не только для развлечения, но и имеет некоторые функциональные аспекты. Сегодняшняя статья посвящена этой функции и тому, как вы можете получить доступ к ней на своем сервере Discord.
Даже если вы не обязательно находитесь в Discord, в случаях, когда вам нужно передать звук, но у вас нет микрофона, функция преобразования текста в речь может помочь вам во многих случаях. Бот Discord Text to Speech — это программа, которая подключается и работает на любом устройстве, включая ПК, ноутбуки и смартфоны!
Вы можете легко заставить бота зачитывать текстовые документы или даже PFDS! Это делает его довольно универсальным вариантом! Боты могут использоваться в серьезных приложениях, например, для пользователей с нарушениями зрения, которым требуется, чтобы контент был в речевом формате. Однако в большинстве случаев команда Discord TTS — это отличный способ повеселиться!
Функция преобразования текста в речь Discord доступна всем пользователям Discord! Однако единственное, в чем вам нужно убедиться, это то, что вы зашли в настройки и включили эту функцию перед началом работы. Самое интересное, что пока она разрешена, вы можете просто добавить слеш перед своим сообщением, и оно будет преобразовано в TTS.
Это касается обеих сторон; если ваша команда TTS не включена, вы не сможете отправлять звуковую речь, а если TTS вашего пользователя отключен, он не сможет услышать ваши сообщения! Поэтому крайне важно убедиться, что команда включена.
Как включить команду TTS в Discord?
Как мы уже говорили, этодоступным для всех пользователей независимо от их устройств. Поэтому сегодня мы расскажем вам шаг за шагом, чтобы вы знали, как включить TTS в Discord. Однако процесс немного отличается для пользователей Mac OS и Windows, поэтому для удобства ниже будут описаны оба варианта!
Вот как вы можете использовать функцию преобразования текста в речь в Discord для Windows OS: 1. Первым шагом будет запуск приложения Discord и переход к настройкам. Здесь вы увидите значок настроек и можете нажать на него.
![Discord TTS Command [Text-to-Speech] Discord TTS Command [Text-to-Speech]](/images/posts/9ce127fc84192b95d5a024fd7960915c-1_hu03a08b442a7b2c4f3d29ff6a6b3866c5_40428_1024x787_resize_q75_h2_box_3.webp) Открыть настройки Discord
Открыть настройки Discord
- Далее, когда вы окажетесь в настройках, найдите опцию » Текст и изображения » и нажмите на нее.
![Discord TTS Command [Text-to-Speech] Discord TTS Command [Text-to-Speech]](/images/posts/9ce127fc84192b95d5a024fd7960915c-2_huc0baa5bfafe4e60eb64637022344618f_31054_1024x779_resize_q75_h2_box_3.webp) Перейти к тексту и изображениям
Перейти к тексту и изображениям
- Здесь вы найдете опцию «Текстовое поле», просто включите ее, и она позволит вам использовать команды слэша в текстовом поле.
![Discord TTS Command [Text-to-Speech] Discord TTS Command [Text-to-Speech]](/images/posts/9ce127fc84192b95d5a024fd7960915c-3_hub00cf3d672985996917cd0d210d1112a_32336_1024x778_resize_q75_h2_box_3.webp) Перейти к тексту и изображениям
Перейти к тексту и изображениям
- Теперь зайдите на любой сервер и введите » /tts «, Discord автоматически определит это как команду и попросит вас ввести ваше сообщение.
![Discord TTS Command [Text-to-Speech] Discord TTS Command [Text-to-Speech]](/images/posts/9ce127fc84192b95d5a024fd7960915c-4_hu7f7105046b46d165b3ee5523dbab48ed_96787_1024x786_resize_q75_h2_box_3.webp) Написать команду TTS
Написать команду TTS
- Когда вы отправите это сообщение, другие пользователи просто увидят его как обычное сообщение, но они могут услышать его, нажав на него или перейдя к дополнительным опциям и нажав на » Speak message «.
![Discord TTS Command [Text-to-Speech] Discord TTS Command [Text-to-Speech]](/images/posts/9ce127fc84192b95d5a024fd7960915c-5_hu1c765c808176ca399c80b9f8918269c3_115351_1024x787_resize_q75_h2_box_3.webp) Говорить сообщение
Говорить сообщение
Мы рекомендуем это как дополнительный, но важный последний шаг!
Уведомления о команде TTS
Если вы не включите уведомления о команде TTs, вы можете пропустить ее, если находитесь вдали. Уведомление выглядит следующим образомчто в первую очередь предупредит вас о сообщении. Откройте настройки приложения, а затем найдите кнопку уведомлений. Нажмите на нее и прокрутите вниз, пока не дойдете до уведомлений о командах TTS. После этого просто включите их, и все готово!
Важная часть наступает здесь, когда вам нужно выбрать между 3 различными сценариями или вариантами! * Для всех каналов
Когда вы выбираете включить функцию «текст в речь» для всех каналов, это означает, что независимо от количества каналов, каждый пользователь сможет услышать ваши сообщения, независимо от того, на каком канале он находится. Таким образом, по сути это относится ко всему вашему серверу. Это популярная настройка, которую выбирают люди с нарушениями зрения.
- Никогда
Как следует из названия, это практически отключение команды TTS на discord для всех серверов и каналов. Текст никогда не будет переводиться в речь, которую можно услышать вслух. Она не активируется, даже если вы введете команду //tts.
- Только для текущего используемого канала:
На наш взгляд, этот вариант является идеальной серединой. Возможно, вас больше интересуют события на одном конкретном канале, а значит, вы хотите быть в курсе всего! Поэтому в этом варианте вы можете легко разрешить передачу текста в речь. Только пользователи этого конкретного канала смогут слышать любые сообщения.
Этот последний вариант также полезен.если вы хотите отойти от сервера Discord и заняться каким-то другим делом. Это позволит вашим пользователям легко отправлять голосовые сообщения, которые вы сможете услышать, даже если не будете читать сообщения.
Выбор опции зависит от ваших требований как пользователя, поэтому для каждого она будет своя!
Теперь, когда вы точно знаете, как получить доступ к команде TTS для Windows, давайте рассмотрим, как включить ее и для пользователей Mac! Хотя это не так уж и отличается, есть 2 уникальных способа использования функции «Текст в речь» для Mac. Итак, позвольте мне провести вас через все шаги!
Первым шагом будет запуск приложения Discord на вашем устройстве Mac.
После этого прокрутите экран вниз и найдите значок настроек. Он будет в форме шестеренки.
Нажмите на опцию «Уведомления».
Перейдите вниз по списку опций и найдите опцию «Уведомления с помощью текста в речь».
Здесь вы должны решить, включаете ли вы его для всех каналов или только для того, который используется в данный момент. Это очень важный момент, так как он определяет, какие каналы будут слышать ваши звуковые сообщения.
Если вы не хотите использовать эту опцию, вы также можете установить ее на «Никогда». Это не позволит использовать данную функцию.
Это был первый способ, который вы можете выбрать для включения команды discord TTs для Mac. Однако есть и другой способ.может работать и так.
Вот шаги для этого: * Сначала вы выберете опцию Text & Images.
Затем перейдите к опции, которая гласит: «Разрешить воспроизведение и использование команды /tts». Не забудьте включить тумблер для этого!
Как только вы включите эту опцию, вы сможете легко, но для этого метода вам нужно будет ввести косую черту, за которой следует команда tts в начале вашего сообщения или текста. Добавьте пробел после этой команды, а затем напечатайте все, что пожелаете.
Следует помнить, что если на сервере вашего пользователя не включена команда TTS, то он не услышит звук! Они будут видеть только текст.
Например, когда Discord открыт, вы можете перейти на свой канал, чтобы отправить что-нибудь.
Затем, напишите: /tts в начале сообщения, напишите Hello после пробела и нажмите Enter.
Слеш и tts не появятся, все, что увидят и услышат ваши пользователи — это ваше сообщение! Вместе с сообщением будет также указано ваше имя пользователя. Вот и все!
Заключение
Если у вас когда-нибудь были заняты руки, и вы хотели легко получить доступ к функциям Discord, теперь вы можете сделать это с помощью этого удобного руководства обо всем, что касается команды Discord TTS! Доступ к ней очень прост, и если вы будете следовать шагам, которые мы перечислили выше, вам не составит труда ее использовать!
Discord Отключен аккаунт
Не отображается игровая активность Discord
Discordemail уже зарегистрирован
Discord Netflix Черный экран
Сообщение Discord не удалось загрузить
Вход в Discord разблокирован
YouTube видео: Discord TTS Command [Text-to-Speech]
Вопросы и ответы по теме: “Discord TTS Command [Text-to-Speech]”
How do I use Discord text to speech?
Open Discord and join the voice channel that you want to use TTS in. Type the “/tts” command followed by the text that you want to be read aloud. For example, “/tts Hello, my name is John.” Press enter to send the message and hear the text being read aloud by Discord’s TTS engine.
How do you set the speaking rate on tts bot?
User Settings button > App Settings > AccessibilityUse the Text to speech rate setting to adjust the speed at which the text is being read back to you. What this does is enable or disable the /tts command. If you have this option de-selected, and type in a /tts sentence the Text-to-Speech bot will not read it aloud.
How do I turn off tts on Discord?
You can disable Text-To-Speech by going into User Settings > Accessibility > Disable “Allow playback and usage of /tts command.” This will now make it so that any instance of /tts will not be played if you or someone else uses it. Was this article helpful?
What does speak message do in Discord?
You can also turn on text-to-speech for notifications, which doesn’t require the /tts command or any additional steps to hear messages. When someone posts a message in a channel, you’ll hear it read to you. Discord offers three text-to-speech notification options.
How do I turn on text-to-speech?
**Here’s how to enable the Google text to speech feature on an Android device:**1. From your home screen, tap the gear icon to launch the “Settings” menu. 2. Locate the “Accessibility” tab. 3. Go to “Text to speech” options. 4. Select the “Google text to speech” option.
Is there a speech text bot Discord?
You will open Discord, type /tts, followed by space, and the message of your choice. For example, you would type “/tts Hello” and the tts bot will greet people in the current channel.