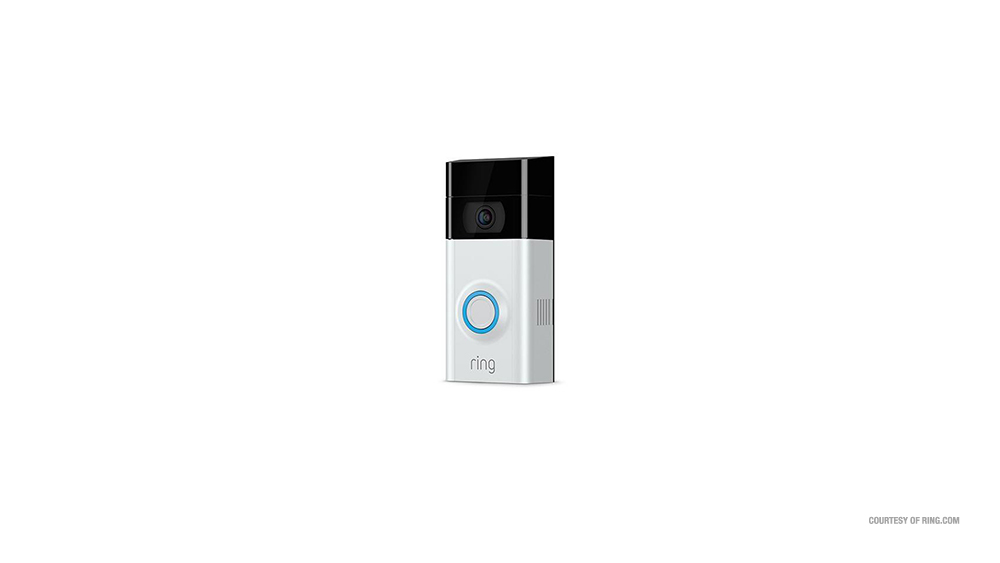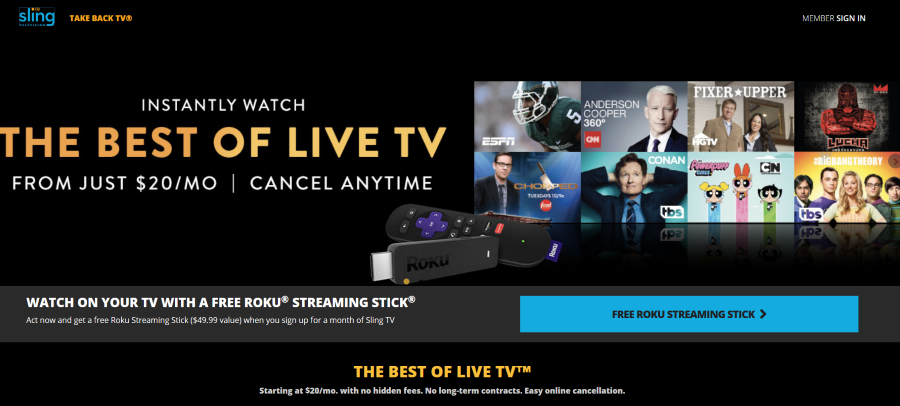В отличие от традиционных дорогостоящих систем наблюдения, такие устройства, как Wyze Cam, оснащены невероятно полезными функциями для удобства пользователя. Есть возможность передавать все отснятые материалы на центральный концентратор, которым является основной смартфон/планшет пользователя, последовательно соединять их и записывать на карту памяти microSD. Кроме того, каждое устройство камеры Wyze поставляется с датчиком движения, который предупреждает вас о любом движении, отправляя уведомление на ваш телефон.
Содержание
Сразу после выпуска первой версии Wyze Cam в игру вступили быстрые клавиши. Вот что они собой представляют.
Правила
Чтобы узнать, что такое ярлыки Wyze Cam, сначала вам нужно узнать, что делает опция Правила. По сути, правила помогают вам настраивать устройства Wyze. Например, вы можете установить время суток, когда вы хотите включить или выключить уведомления. Это может быть особенно полезно, если вы находитесь дома днем, когда датчик движения Wyze Cam в противном случае предупредит вас практически о любом движении.
Правила также можно использовать для выполнения определенного действия при нажатии. Их можно настроить на выполнение одного и того же действия для нескольких устройств Wyze. Несколько устройств могут быть подключены таким образом, чтобы одно устройство запускало другое. Кроме того, правила можно использовать для других устройств Wyze, например, для лампочек Wyze. Это так просто — нажать на значок на вкладке Home в приложении Wyze.

Создание правил
Создание правил может быть немного хлопотным, но как только вы настроите их по своему вкусу, несомненно, эта функция значительно облегчит вашу жизнь. Чтобы создать первое правило, перейдите на главный экран приложения Wyze и нажмите + Добавить правила . На этом экране выберите Создать правило , а затем выберите тип правила, которое вы хотите создать (мы перейдем к этому через минуту).
Другой способ добавить правило — использовать […] в правом верхнем углу и выбрать Добавить/Редактировать правила . Выберите + в правом верхнем углу, и вам будет предложено создать новое правило. Снова выберите тип, который вы хотите создать.
В Wyze существует три типа правил: Shortcuts , Schedules , и Device Triggers .
Shortcuts
Теперь, когда вы знаете, как работают правила, давайте поговорим о Shortcuts. Ярлыки, по сути, позволяют пользователю задавать действия, вызываемые при нажатии значка на главном экране. Если вы установили ярлык именно таким образом, вы можете использовать одно простое касание экрана для воздействия на несколько устройств Wyze. Вот как создать ярлык.
Сначала добавьте новое правило, используя руководство, приведенное выше, и выберите Ярлык , когда вам будет предложено выбрать тип правила, которое вы хотите создать. Нажмите на значок «звезда» по умолчанию, чтобы выбрать другой. Теперь нажмите на имя ярлыка (под значком) и задайте имя нового ярлыка. Для того чтобы ярлык работал, необходимо выбрать хотя бы одно действие. Перейдите на вкладку Добавить действия и выберите одно из них. Действия изменяют настройки и поведение вашего устройства или устройств. Лимита Действия для одного устройства не существует, как и лимита на количество устройств, на которые влияет данное Действие.
Существуют Действия устройства , Универсальные действия и Групповые действия . Чтобы сохранить действие, выберите его и нажмите Сохранить . Чтобы добавить другое действие, нажмите Добавить действие . После завершения добавления действий выберите внизу Готово .
Расписания
Расписания достаточно понятны. Они позволяют автоматизировать действия в зависимости от времени суток/недели. Например, вы можете настроить приложение на включение уведомлений с 8 утра до 6 вечера. Чтобы создать расписание, добавьте новое правило и выберите Расписание , как и при создании ярлыка. Выберите тип действия (Универсальное, Устройство или Группа), которое будет происходить в назначенное время. Если вы выберите Групповое действие или Действие устройства , откроется новое меню, где вам нужно будет выбрать конкретное действие.
Нажмите Следующее , чтобы продолжить и выбрать временные рамки, когда вы хотите, чтобы запланированное правило выполнялось. Если вы хотите выбрать конкретные дни для выполнения действия, перейдите к опции Повторять в нижней части страницы. Выберите Done для завершения.
Триггеры устройств
Триггеры устройств по сути заставляют одно устройство Wyze запускать другое. Например, вы можете попросить устройство Wyze Bulb включиться, когда камера Wyze Cam на входной двери обнаружит движение.
Как и раньше, выберите Device Trigger в списке Добавить правило. Нажмите Добавить устройство триггера и выберите устройство триггера. Выберите фактический триггер и нажмите Сохранить . Добавьте действие, как описано в разделе Расписания, и снова нажмите Сохранить . Если вы хотите добавить другое действие, снова нажмите Добавить действие . Для завершения выберите Готово .

Правила Wyze Cam
Короткие пути являются лишь одним из трех доступных правил на устройствах Wyze. Чтобы использовать Wyze Cam по максимуму, создайте ярлыки для действий, которые вы используете наиболее часто, автоматизируйте действия, которые вы выполняете каждый день, и установите триггеры устройства, чтобы максимально использовать коллекцию устройств Wyze.
Какие правила вы используете? Настроили ли вы ярлыки, расписания и триггеры устройств? Переходите в раздел комментариев и делитесь своими мыслями, мнениями, советами и трюками, а также не бойтесь задавать вопросы, которые у вас могут возникнуть относительно любого устройства Wyze.