
В 2018 году Windows выкатила обновление темной темы для File Explorer. Это была отличная новость для всех пользователей, которые любят проводить ночь за работой, так как тема позволяет не отрываясь смотреть на экран. Однако обновление оказалось неудовлетворительным, потому что многие пользователи не могут заставить темную тему работать правильно.
Содержание
Если вы один из них, не волнуйтесь, потому что вы можете узнать, как заставить ее работать в следующей статье. Мы предоставим вам несколько решений, и одно из них должно решить вашу проблему.
Исправление темной темы в Windows 10
Начнем с краткого обзора наиболее частых проблем и их решений.
Темный режим может не работать, если вы используете пользовательскую тему в Windows. Верните настройки по умолчанию, и это может решить проблему.
Кроме того, некоторые сбои в системе могут привести к некорректной работе темного режима. Обычно достаточно перезапустить соответствующие приложения, чтобы решить проблему.
Пользователи версии 1803 Windows 10 также не могут заставить темный режим работать. Если это так, обязательно обновите систему до последней версии.
А теперь перейдем к более подробному описанию решений. Одно из них должно помочь вам запустить темную тему.
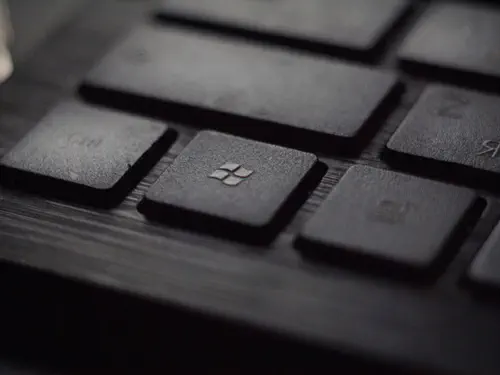
Решение 1 — Обновление Windows 10
Если вы не можете найти темную тему на своем компьютере, это, вероятно, означает, что вам необходимо обновить систему. Темная тема File Explorer доступна с обновлением от октября 2018 года. Вот что вам нужно сделать, чтобы убедиться, что ваша Windows обновлена:
- Нажмите вместе клавиши Win+R и введите «winver». Нажмите Enter, и вы получите доступ к основной информации о вашей системе. Посмотрите, какая версия у вас установлена. Если это не 1809, вам необходимо обновить систему.
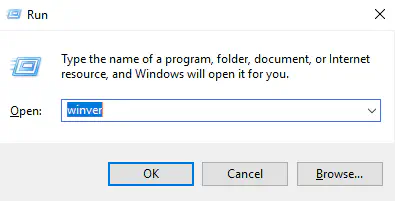
- Если ваша Windows не обновлена, вам придется обновить ее вручную. Откройте приложение «Настройки» и перейдите в раздел «Обновление и безопасность».
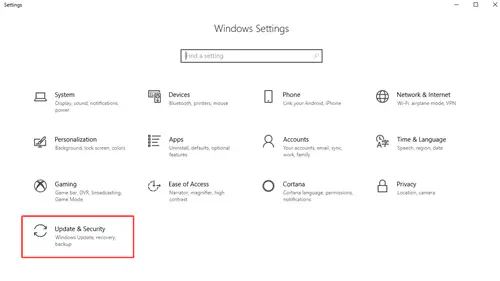
- Выберите кнопку «Проверить наличие обновлений», и ваша Windows загрузит и установит все доступные обновления. Если по каким-либо причинам вы не можете обновить систему до новой версии, вам придется установить новую версию Windows с нуля.
Когда вы обновите систему и убедитесь, что у вас установлена последняя версия (1809), вы сможете запустить темную тему для File Explorer без каких-либо проблем.
Решение 2 — Используйте тему по умолчанию
Вы можете персонализировать свою Windows 10 по своему вкусу. Это включает в себя изменение темы и цветов. Хотя это изменение позволяет Windows выглядеть круто, оно может создать всевозможные проблемы.
Вы не сможете использовать темную тему для File Explorer, если не используете тему Windows по умолчанию. Поэтому, если у вас возникли проблемы с темным режимом, переключите тему Windows обратно на стандартную. Вот что вам нужно сделать:
- Откройте приложение «Настройки» и выберите «Персонализация».
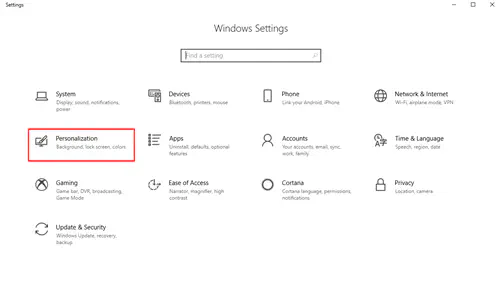
- Выберите «Темы» с левой стороны и выберите «Windows».
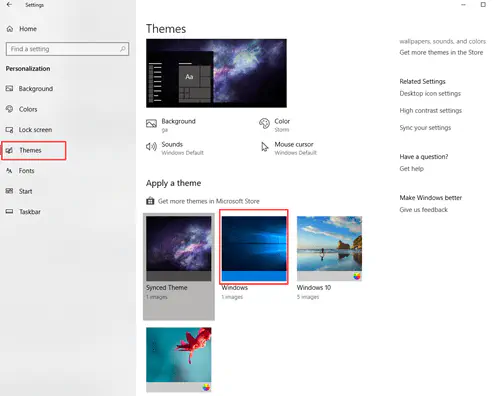
Вы установите тему по умолчанию, что должно решить проблему темной темы File Explorer.
Решение 3 — Перезапуск File Explorer
Иногда проблемы с темной темой вызваны сбоем File Explorer. Вы можете устранить проблему, перезапустив File Explorer, и вот как вы можете это сделать:
- Нажмите Ctrl+Shift+Esc на клавиатуре, чтобы открыть диспетчер задач.
- Найдите «Windows Explorer» в списке процессов. Щелкните на нем правой кнопкой мыши и выберите в меню пункт «Перезапустить».
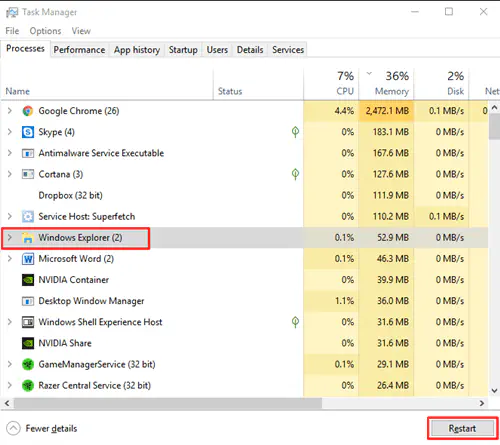
После этого Windows Explorer перезапустится. Попробуйте использовать темную тему в File Explorer. Теперь все должно работать.
Решение 4 — Снова войдите в Windows
Поскольку причиной проблемы может быть простой сбой, вы можете попробовать заново войти в свою учетную запись Windows и посмотреть, устранит ли это проблему. Иногда самое простое решение — это все, что нужно, чтобы все заработало. Сделайте следующее:
- Откройте меню «Пуск» и выберите «Выйти».
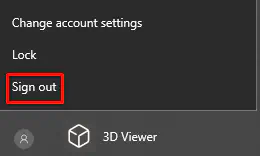
- Выберите свою учетную запись и войдите снова.
Теперь проверьте, заработала ли темная тема.
Решение 5 — Создание новой учетной записи
Если ни одно из предыдущих решений не помогло темной теме работать на вашем компьютере, вам следует создать новую учетную запись пользователя и посмотреть, устранит ли это проблему. Ваша учетная запись может быть глючной по какой-то причине, поэтому создание новой учетной записи с нуля должно устранить проблему. Вот что вам нужно сделать:
- Откройте приложение «Настройки» и выберите «Учетные записи».
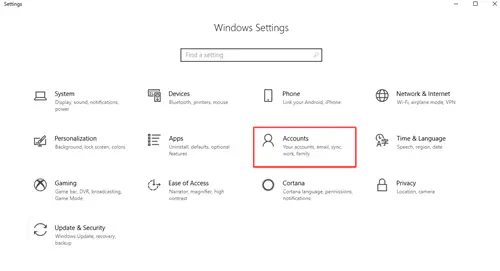
- Выберите «Семья и другие люди», а затем нажмите на значок +, который означает «Добавить кого-то еще на этот ПК».»
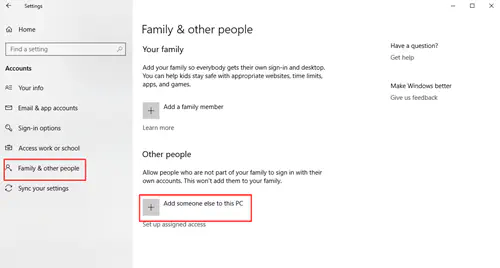
- Выберите «У меня нет информации для входа этого человека», а затем «Добавить пользователя без учетной записи Microsoft».
- Введите новое имя пользователя и нажмите «Далее».
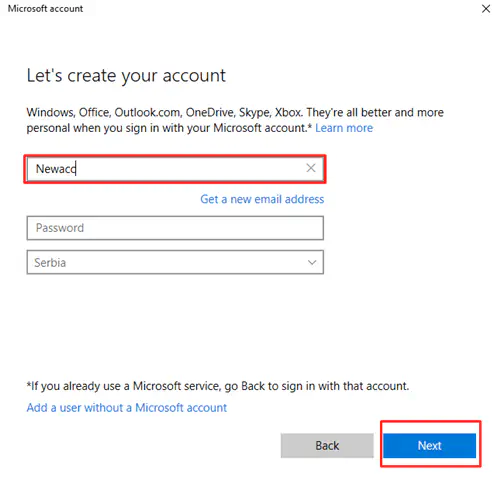
- Когда учетная запись будет создана, выйдите из своей первоначальной учетной записи и войдите в нее, используя только что созданную. Если вам наконец удалось заставить темный режим работать, перенесите все свои файлы в новую учетную запись.
Исследуйте свой компьютер в темноте
Использование темного режима для File Explorer полезно, поскольку он снижает нагрузку на глаза в ночное время. Если вы проводите много времени, управляя файлами на своем компьютере, белый фон в папках может вызывать головную боль и воспаление глаз. Мы надеемся, что наши решения помогли справиться с проблемой.
Используете ли вы темную тему в File Explorer? Были ли у вас проблемы с ней? Поделитесь своим опытом в разделе комментариев ниже.
YouTube видео: Что делать, если темная тема в проводнике файлов не работает
Вопросы и ответы по теме: “Что делать, если темная тема в проводнике файлов не работает”
Как сделать Темный фон в проводнике?
**Чтобы включить темную тему проводника и всех системных элементов, следуйте инструкции:**1. Перейдите в параметры системы с помощью комбинации клавиш Win + I. 2. Нажмите на раздел «Персонализация» и перейдите в цвета. 3. В режиме приложений отметьте пункт «Темный».
Сохраненная копия
Как сделать темную тему в Проводнике Windows 10?
**Включение через приложение Параметры **Windows****1. В открывшемся окне приложения «Параметры Windows» выберите категорию Персонализация . 2. Далее, перейдите на вкладку Цвета и в правой части окна в разделе Выберите режим приложения установите переключатель (радио кнопку) в положение Темный .
Как изменить цвет в проводнике?
**Совет №45: как изменить цвет оформления приложения **Проводник****1. Перейти в Настройки; 2. Кликнуть на Персонализацию; 3. Затем на Цвет; 4. Прокрутить страницу до конца; 5. Изменить режим приложения со светлого на темный.
Как восстановить работу проводника?
Перезагрузка проводника Windows1. Правой кнопкой мыши нажмите на панель задач в нижней части экрана и нажмите Диспетчер задач. 2. Нажмите Подробнее. 3. Найдите и нажмите Проводник Windows, в правом нижнем углу нажмите Перезагрузить. 4. Нажмите Файл и выберите Запустить новую задачу. 5. Введите explorer.exe и нажмите OK.
Как сделать Темный фон везде?
Как включить тёмную тему1. Откройте настройки устройства . 2. Нажмите Спец. возможности. 3. В разделе “Цвет и движение” включите параметр Тёмная тема.
Как сделать Темный Проводник в Windows 11?
Сделайте экран легче на глазах с темным режимом. Выберите Пуск > Параметры > Персонализация > Цвета . Затем рядом с пунктом Выбор режима выберите один из темных, светлых или настраиваемых режимов.











