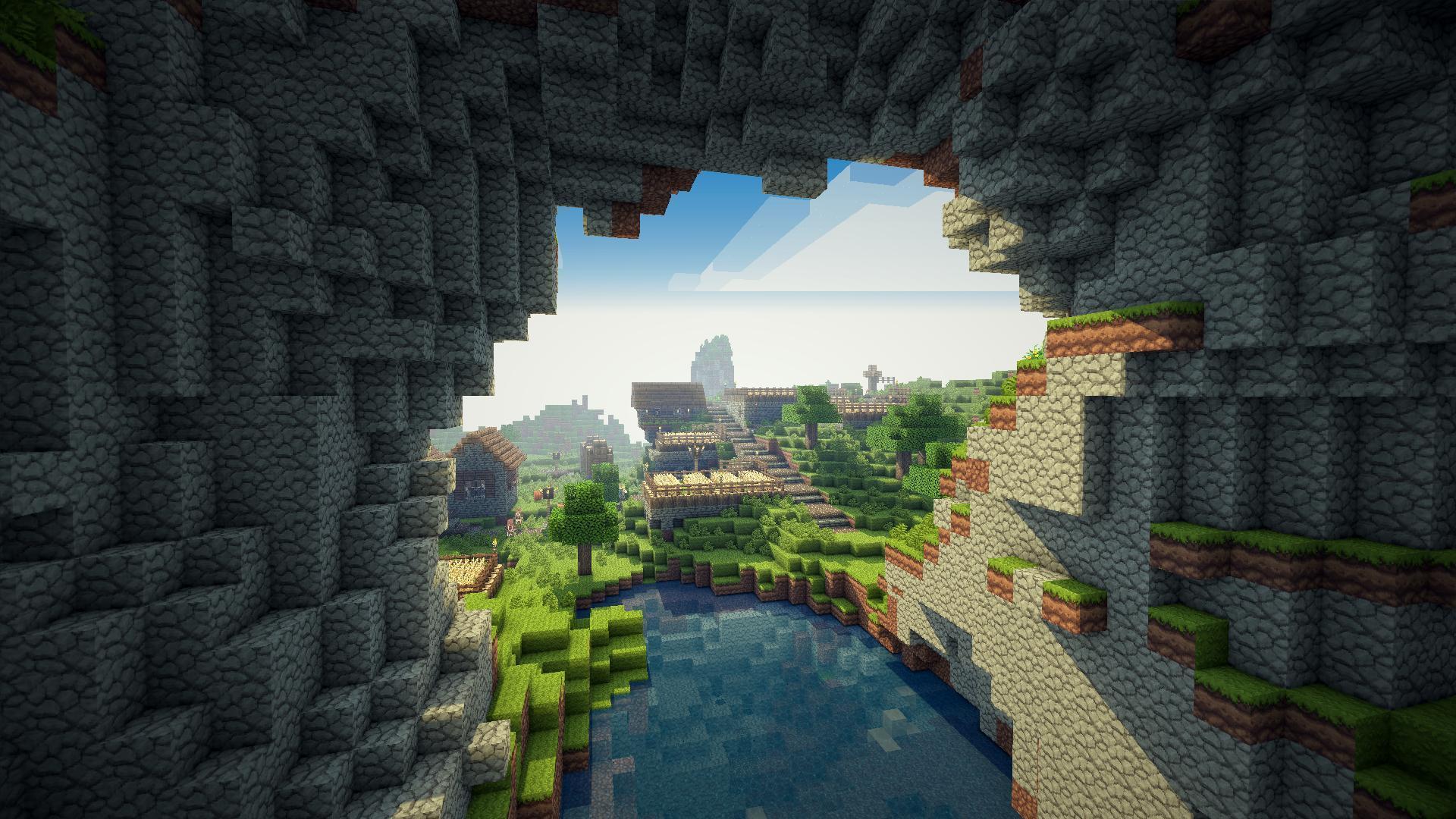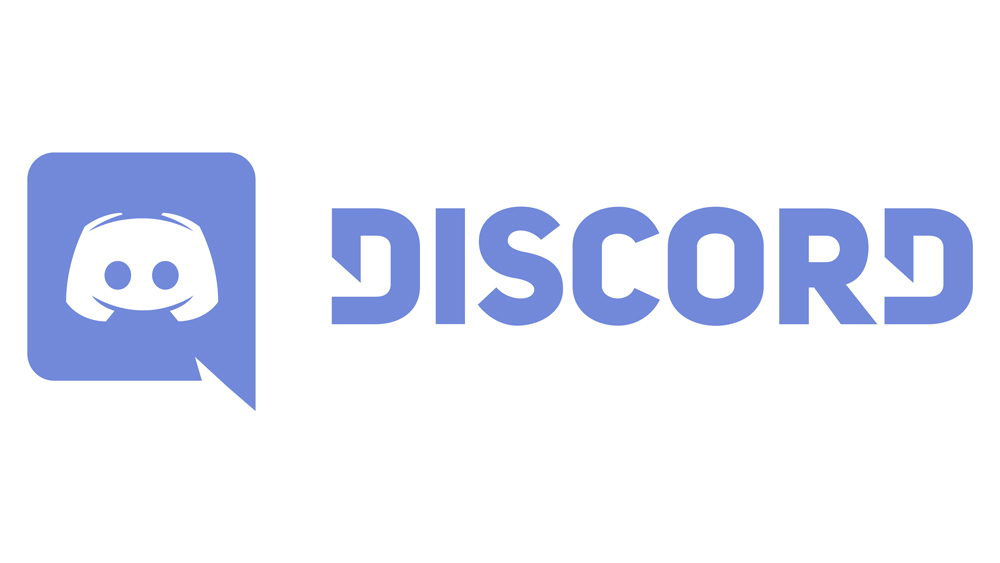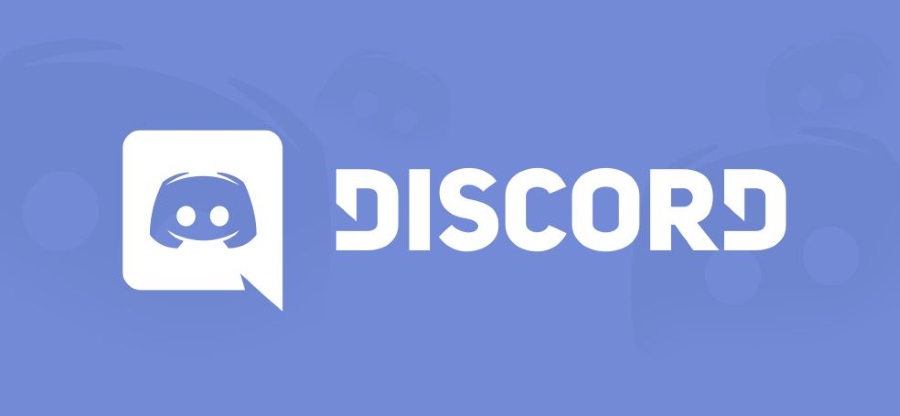Discord — это приложение для обмена мгновенными сообщениями, которое позволяет вам обмениваться сообщениями, голосовыми и видеозвонками с сообществами, к которым вы подключены. Вы можете легко общаться с любым человеком, будь он в игре или вне игры. Вы можете составлять планы игры в личном чате и учиться игре, задавая вопросы в публичном чате. Это очень поможет вам завести новые знакомства и найти лучших игроков для игр.
Содержание
Вы хотите вмешиваться в игровой мир, а также общаться с друзьями, тогда приложение discord здесь. Если с вашим приложением discord есть какие-то проблемы, то ваш discord не будет работать должным образом. Большинство пользователей сталкиваются с проблемой discord черный экран при запуске; в результате вы не можете общаться.
Оглавление
Особенности приложения Discord
- Особенности для геймеров
- Особенности для не геймеров
Черный экран Discord при запуске
- Причины черного экрана при запуске
- Черный экран Discord во время обмена
Способы решения проблемы черного экрана Discord при запуске
- Обновление приложения Discord и windows
- Попытайтесь запустить Discord в
- Очистить весь кэш
- Проверить статус аппаратного ускорения
- Обновить видеокарту
- Закрыть все фоновые приложения
- Отключить блокировщик рекламы
- Переустановить приложение Discord
Заключение
В этой статье, мыпоможет вам понять причину этой проблемы, после чего мы подробно обсудим ее решение. Прежде чем приступать к решению, вы должны знать причину, чтобы вы могли решить проблему гораздо лучше. Черный экран Discord при запуске имеет множество причин, таких как ошибка окна, старая версия и многое другое.
Возможности приложения Discord
Discord — это отличное приложение, которое предоставляет вам доступ к любым функциям, доступным в других приложениях для общения. Это приложение изначально было разработано и ограничено для использования геймерами; со временем другие люди, которые не являются геймерами, заинтересовались этим приложением из-за функций, предлагаемых приложением Discord.
Особенности для геймеров Discord предоставляет различные возможности каждому пользователю, в большей степени тем, кто является геймером и хочет общаться. Но прежде чем получить преимущества от приложения Discord, сначала необходимо зарегистрироваться через электронную почту. Затем вам присваивается пароль. Пользователи в приложении discord могут использовать любую фотографию профиля, чтобы привлечь больше людей к своей игре.
Функция прямых сообщений и аудио
Как и все другие приложения для общения, позволяет отправлять любые текстовые сообщения, набирая текст, и голосовые, записывая свой голос, чтобы отправить любому человеку из вашего списка. Сэм присутствует в приложении discord. Где вы можете направлять сообщения и можете получать сообщения простым щелчком мыши.
Видеозвонок и прямая трансляция
Поскольку discord предназначен для геймеров, вы не ограничены аудио- и текстовыми сообщениями.Вы можете записать видео и отправить его своим друзьям во время игры. Если обмен видео не подходит для вас, вы также можете поделиться своим экраном P, на котором вы играете в игру. Такой обмен экраном выглядит так, как будто ваш друг наслаждается прямой трансляцией, организованной вами.
Возможности для негеймеров Использование приложения discord не ограничивается геймерами; существует множество платформ, которыми могут пользоваться и негеймеры. Эти платформы полезны не только для геймеров, но и для тех, кто не хочет играть в игру, но все равно хочет присоединиться к сообществу discord для легкого и удобного общения.
Функция сервера и канала
Приложение Discord позволяет стать сервером и создать группу сервера, куда они могут приглашать других участников и обмениваться через какую-либо ссылку или код. Такое объединение друзей позволяет достичь более высокого уровня, благодаря которому качество видео- и голосовых вызовов становится лучше, а также разблокируются другие возможности. С помощью этой функции вы можете зарегистрировать себя как официальный аккаунт с бейджами.
Вы можете создать интересующий вас канал в приложении discord. Если вы хотите создать канал для людей старше 18 лет, то только они могут заходить на этот канал и смотреть видео и контент, размещенный там. Вы можете создать несколько каналов с разными категориями и разными настройками приватности. Вы можете изменить конфиденциальность каждого канала в соответствии с требованиями и вашими соображениями о конфиденциальности.
Discord черный экран при запуске
Теперь вы знаете о приложении discord и о том, как каждый может использовать его для игры или просто для общения. Но есть определенные проблемы, с которыми вам придется столкнуться в разное время при использовании приложения discord, наиболее распространенной проблемой является черный экран discord при запуске . Вы можете решить эту проблему, устранив причину и сделав определенные шаги, чтобы избежать этого в будущем.
Причины черного экрана при запуске
Прежде чем перейти к решению и шагам по устранению проблемы черного экрана, мы собираемся проанализировать причину, которая приводит к этой проблеме. Если вы знаете причину, вы сможете лучше решить эту проблему.
- Фоновые приложения: это самая распространенная причина появления черного экрана при запуске. Она возникает, когда большое количество приложений работает в фоновом режиме, и вы пытаетесь открыть новое приложение, которое приложение discord не открывается. Другое приложение, безусловно, влияет на экран приложения discord и ваш discord shoe черный экран при запуске.
- Повреждение кэша: когда вы используете приложение discord в течение длительного времени, то в вашем устройстве должно быть несколько кэшей. Этот кэш может быть поврежден, что приводит к черному экрану discord при каждом запуске приложения.
- Несовместимость: иногда вы пытаетесь открыть определенную операционную систему на вашем устройстве, которая не разрешена или ее использование ограничено. Проблемы совместимости чаще всего возникают, когда вы пытаетесьдля совместного использования экрана, но есть несовместимость в версии windows, тогда это приводит к черному экрану discord.
- Аппаратное ускорение : аппаратное ускорение позволяет разгрузить данные, увеличивает их использование и экономит процессор. Черный экран discord может быть по любой причине, иногда к этому приводит аппаратное ускорение, а иногда, если у вас нет аппаратного ускорения, это также приводит к черному экрану.
- Блокировка рекламы: Вы можете включить рекламу, которая появляется на экране, чтобы избежать помех, пока вы выполняете другую задачу. Это может блокировать рекламу, но может привести к черному экрану раздора.
Черный экран discord при обмене информацией
Иногда, если вы хотите поделиться своим экраном с другом, возникает проблема черного экрана discord . Это может иметь несколько причин:
Недостаточное разрешение: если вы собираетесь поделиться игровым экраном или чем-то другим со своими друзьями, как приватным, так и публичным, то появляется черный экран. Это происходит из-за недостаточного разрешения, вы собираетесь поделиться тем, чем не разрешено делиться в приложении discord. В результате ваш экран discord станет черным.
Fullscreen: Вы наслаждаетесь игрой в полноэкранном режиме, чтобы получить больше впечатлений, и пытаетесь поделиться своим экраном с другом, чтобы он помог вам во время игры. Вы не можете этого сделать, и ваш экран становится черным.
Режим новейших технологий: Для пользователей discord доступны режимы качества аудио и видео по последним технологиям. Но вы не сможете поделиться своим экраном в этом режиме, и это приведет к черному экрану discord.
Способы устранения черного экрана discord при запуске
Теперь вы знаете обо всех возможных причинах, почему ваш черный экран discord при запуске, теперь вы можете лечить этот вопрос и решить проблему. Не нужно паниковать при возникновении этой проблемы, сделайте глубокий вдох и следуйте шагам в указанной последовательности. В конце концов, у вас будет решение этой проблемы.
Прежде чем начать, откройте «диспетчер задач» на вашем компьютере, найдите местоположение приложения discord и завершите все запущенные задачи под приложением discord. Перезапустите приложение, а затем выполните следующие шаги для устранения проблемы.
Обновите приложение discord и windows
- Чтобы обновить приложение discord, откройте его.
- Нажмите ctrl и r, а затем проверьте наличие обновлений.
- Чтобы обновить windows, выберите настройки, затем перейдите к обновлению и безопасности и проверьте, есть ли возможность обновления или нет.
- Если есть, то обновите его и откройте приложение после перезагрузки компьютера.
Попробуйте запустить discord в режиме совместимости
Нажмите на приложение discord и откройте его свойства.
Найдите опцию совместимости и перейдите к опции «Запустить эту программу в режиме совместимости»
После этого выберите более низкую версию программы.доступное окно и закройте программу.
Перезагрузите компьютер; если проблема была связана с проблемой совместимости, то черного экрана не будет.
Если черный экран все еще присутствует, перейдите к следующему шагу.
Очистите весь кэш
Откройте окно запуска на вашем компьютере, нажав одновременно клавиши window и I. Теперь введите app data в строке поиска.
Прокрутите вниз и найдите приложение discord.
Удалите эту папку, потому что она содержит все кэш-данные, которые могут быть повреждены.
Теперь попробуйте открыть приложение, если проблема не исчезла, переходите к следующему шагу.
Проверка статуса аппаратного ускорения
Аппаратное ускорение позволяет приложению discord более плавно отображать изображения и видео. У вас может быть черный экран дискорд, если вы включили или отключили эту функцию. Попробуйте изменить статус аппаратного ускорения, включите его, если оно отключено, и отключите, если оно включено.
Откройте приложение discord и выберите «настройки» на экране.
После нажатия на настройки под панелью настроек появится тег «внешний вид».
Нажмите на него и измените статус аппаратного ускорения, одним нажатием вы можете включить или выключить эту функцию.
После этого приложение выключает ПК, а затем снова открывает приложение после включения ПК.
Обновление видеокарты
У вас не работает экран раздора.если ваша графическая карта устарела. Вы не сможете даже просмотреть что-либо на экране своего ПК, поэтому время от времени необходимо обновлять ее.
Вы можете обновить графическую карту, выполнив следующие действия:
Включите компьютер и откройте диспетчер устройств, набрав в поисковой строке или нажав «window key и X».
Здесь вы увидите опцию «адаптеры дисплея», нажав на которую, вы увидите список графических карт, имеющихся на вашем компьютере.
Откройте свойства графической карты, дважды щелкнув по ней.
Теперь найдите драйвер, после чего нажмите на «обновить драйвер».
Это позволит обновить вашу устаревшую видеокарту.
Перезагрузите компьютер, а затем посмотрите, осталась ли проблема или нет.
Закройте все фоновые приложения
Иногда в фоновом режиме работают нежелательные приложения, которые мешают работе приложения discord. Вы можете решить эту проблему, закрыв все фоновые приложения.
- Откройте диспетчер задач напрямую или вы можете открыть его, нажав ctrl+shift+Esc
- Теперь посмотрите, какие приложения работают в фоновом режиме.
- Нажмите на приложение, которое вы хотите закрыть, и выберите завершение задачи.
- Сделайте это по очереди и закройте все нежелательные фоновые приложения.
Отключите блокировщик рекламы
Включите компьютер и подключение к Интернету.
Откройте браузер и нажмите на три точки на его экране.
Нажмите на эти точки и перейдите по ссылке»дополнительные инструменты».
Здесь найдите опцию «расширения». Здесь вы получите несколько вариантов, найдите «Ad Block» и отключите его.
После этого вам нужно перезапустить приложение Discord и посмотреть, осталась ли проблема или решена.
Переустановите приложение Discord
Если вы прошли через все шаги, но проблема все еще существует в виде черного экрана discord при запуске , тогда вы можете сделать этот шаг, чтобы решить все ваши проблемы.
Включите ПК и найдите окно запуска.
Здесь найдите приложение discord и удалите его.
На следующем шаге снова откройте окно запуска и найдите приложение «Дата».
Найдите приложение discord и удалите его.
Теперь переустановите приложение, войдите в свою учетную запись и установите приложение.
Это приведет к тому, что приложение discord снова появится на экране и больше не будет черного экрана.
Заключение
При использовании различных приложений приходится сталкиваться с различными проблемами. Есть простые проблемы, и их решение очень простое. Вам просто нужно знать правильную причину. Ваша проблема, касающаяся черного экрана дискорд при запуске , также является распространенной и легко решаемой.
В этой статье мы предоставили вам достаточно информации, которая позволит вам решить эту проблему самостоятельно, не беря свой ПК в руки.
Читать далее:
Discord Screen Share No Audio Chrome
Восстановление отключенного аккаунта Discord
Как сделать так, чтобы Discord и игра звучали?
Не отображается активность игры Discord
Шифрование Discord от конца к концу
YouTube видео: Черный экран Discord при запуске
Вопросы и ответы по теме: “Черный экран Discord при запуске”
Что делать если в Дискорде черный экран?
**Начнем с самого простого:**1. #1 — обновляем Discord правильно 2. #2 — включаем/выключаем аппаратное ускорение 3. #3 — Отключаем все лишние программы 4. #4 — чистим кэш Discord. 5. #5 — если Демонстрация экрана не работает и он по-прежнему черный — переустанавливаем Discord.
Что делать если чёрный экран при запуске?
**Если на вашем устройстве Windows черный или пустой экран, попробуйте сделать следующее:**1. Чтобы разокрутить экран, используйте одно из следующих клавиш: Windows клавиша с логотипом + P или CTRL+ALT+DEL. 2. Для черного экрана используйте следующее сочетания клавиш: Windows клавиши с логотипом + CTRL+SHIFT+B .
Что делать если не запускается дискорд?
Когда не запускается Discord, причин может быть множество. К ним можно отнести отсутствие поддержки ОС программным обеспечением, повреждённый установщик, несоответствие техническим требованиям и многое другое.
Как включить показ экрана в Дискорде?
Нажмите на иконку Go Live. на панели голосового статуса (в нижнем левом углу), и у вас появится новое окно Выберите для демонстрации отдельное окно приложения или весь экран Когда будете готовы поделиться своей трансляцией, нажмите на кнопку Go Live.
Почему в обс черный экран?
Дело в том, что в настройках драйверов AMD невозможно настроить предпочтительную работу внешнего графического процессора. Поэтому, чтобы черный экран OBS перестал беспокоить, нужно в режиме «Захват игры/окна» обязательно поставить отметку напротив пункта о совместимости с мульти адаптером.
Что делать если в Блюстаксе черный экран?
Выберите вкладку “Графика” и в подразделе “Рендер интерфейса”, выберите “Software”. Затем сохраните изменения и перезагрузите BlueStacks для применения настроек. Готово! Теперь вы сможете вести прямые трансляции без вылетов игры или появления черного экрана на BlueStacks 5.