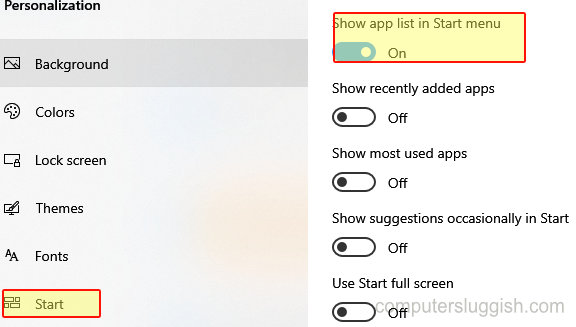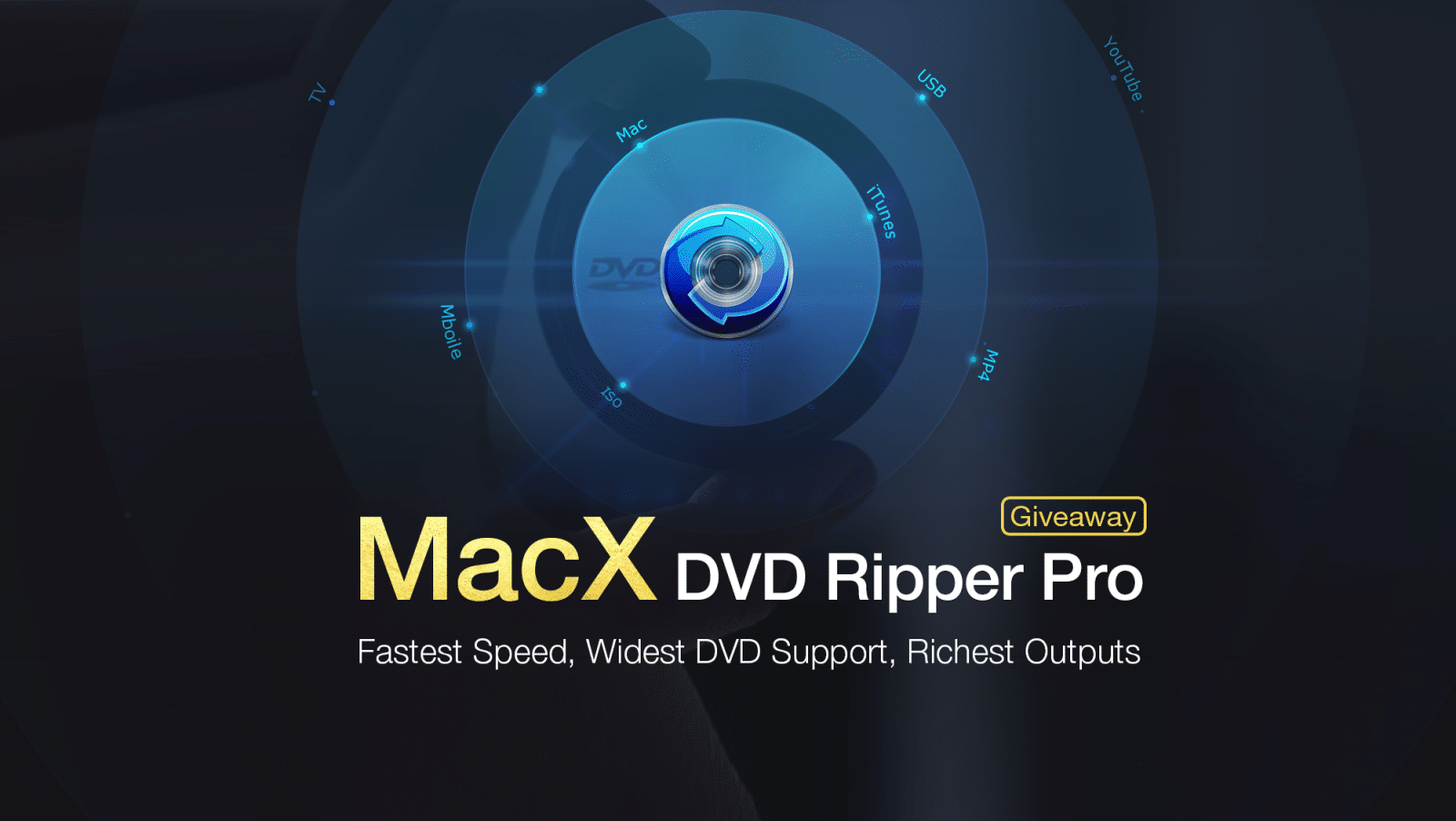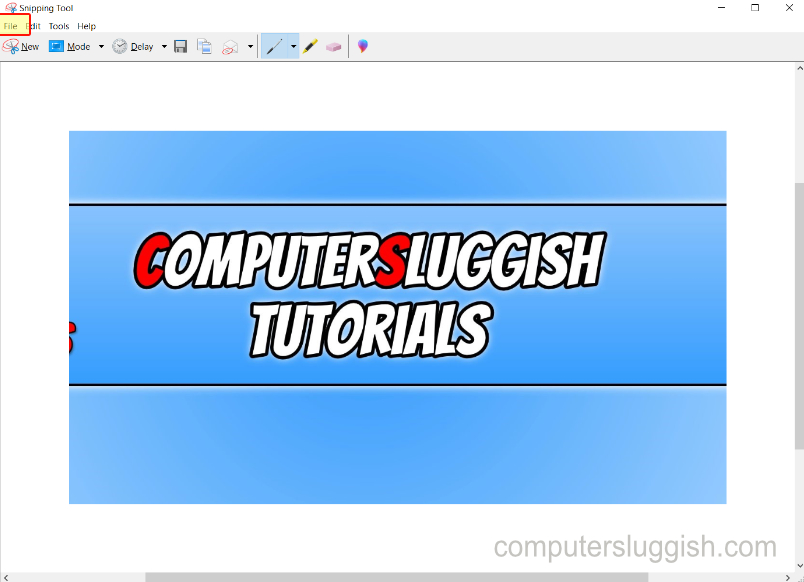
Размер файла изображения слишком большой для электронной почты | Уменьшить размер файла быстро
Если у вас есть изображение, фотография или картинка на вашем компьютере или ноутбуке, которую вы хотели бы отправить по электронной почте, но вы получаете сообщение об ошибке, говорящее, что «размер файла слишком большой, не могу отправить», то когда у вас мало времени, последнее, что вы хотите сделать, это возиться со сторонней программой для уменьшения размера файла.
Содержание
К счастью для нас, в Windows 10 встроена очень удобная программа создания скриншотов, которая уменьшит размер файла изображения без особых усилий.
Однако вы не захотите использовать этот метод, если у вас много изображений.
Как быстро изменить размер файла изображения в Windows 10: 1. Откройте меню «Пуск» в Windows 10 и найдите «создания скриншотов»
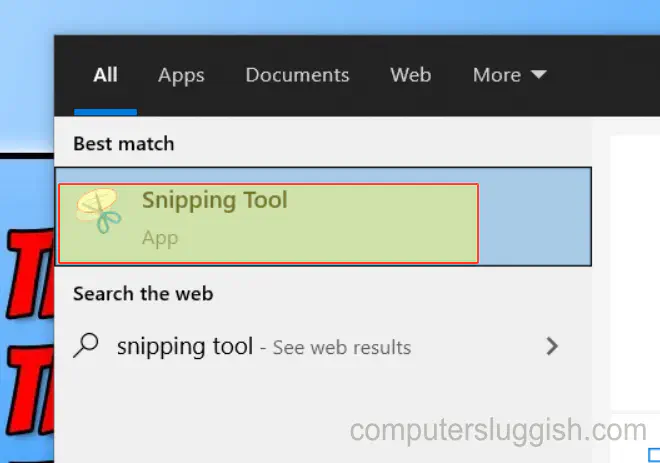
Откройте изображение, размер файла которого нужно уменьшить
Теперь с помощью инструмента создания скриншотов измените режим на «Rectangular Snip», затем нажмите «New»
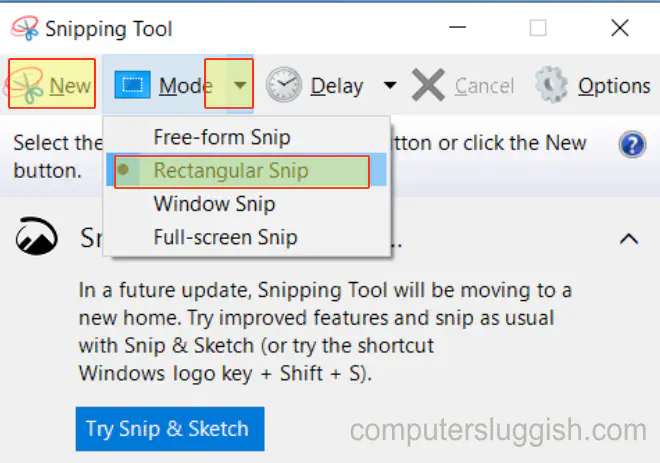
- Теперь нажмите левую кнопку мыши и, удерживая ее, перетащите мышь, чтобы выделить область вокруг изображения, которую вы хотите сохранить > Отпустите левую кнопку мыши, когда область будет готова > Нажмите Файл > Сохранить как и сохраните снимок
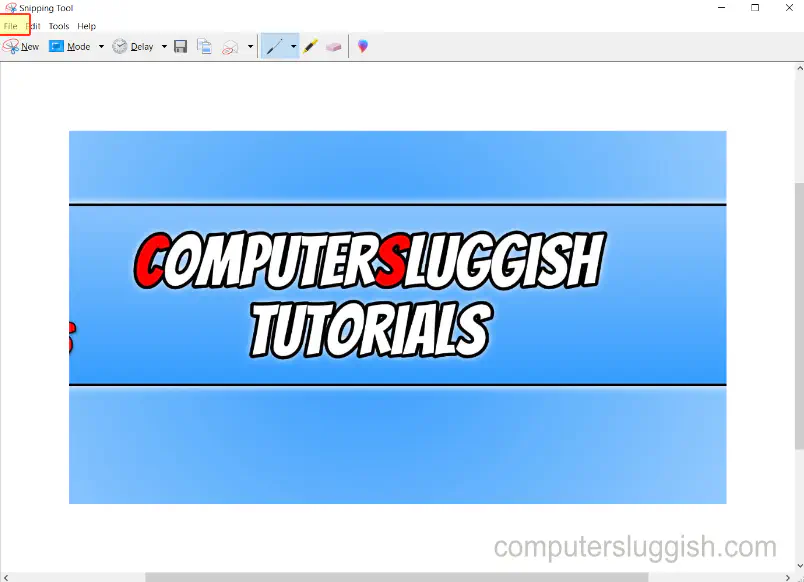
Теперь вы сможете отправить снимок вашего изображения, и вы заметите, что размер файла изображения значительно уменьшился. Это быстрый способ уменьшить размер изображения без особых усилий, но, как мы уже говорили, это займет некоторое время, если у вас больше одного изображения.
YouTube видео: Быстрый способ сделать размер файла изображения небольшим для электронного письма
Вопросы и ответы по теме: “Быстрый способ сделать размер файла изображения небольшим для электронного письма”
Как уменьшить размер фото для отправки по электронной почте?
Чтобы выбрать несколько файлов, щелкните их, удерживая нажатой клавишу CTRL. Щелкните правой кнопкой мыши выделенный файл и выберите команду Отправить, а затем — пункт Адресат. Откроется диалоговое окно Отправка рисунков по электронной почте. Щелкните Уменьшить размер всех рисунков и нажмите кнопку ОК.Сохраненная копия
Как сжать файл для отправки по электронной почте?
- В проводнике откройте папку, содержащую файлы, которые вы добавите в качестве вложений в электронное письмо. 2. Выберите эти файлы, щелкните правой кнопкой мыши и выберите Отправить > Сжатая (сжатая) папка из контекстного меню.
Как сделать фото не более 1 Мб?
Чтобы уменьшить размер изображения в КБ или МБ онлайн, сначала загрузите его на веб-сайт ResizePixel. Введите нужный размер файла и выберите соответствующую единицу измерения (КБ или МБ). Далее перейдите на страницу загрузки, чтобы скачать конечный файл изображения.
Как уменьшить размер файла изображения?
С помощью Photos. Для базовой настройки размера в Windows 10 уже есть подходящий вариант — стандартное приложение «Фотографии» или Photos. Откройте файл в Photos и нажмите кнопку c тремя точками в правом верхнем углу экрана на панели инструментов. Из выпавшего списка выберите Resize (Изменить размер).
Как отправить фото по почте если оно много весит?
Облачные хранилища, такие как iCloud Mail Drop, OneDrive и Google Drive, являются отличным способом отправки больших файлов по электронной почте. Если у вас есть высококачественная графика, видео, презентации, данные или что-то еще, что вам нужно переслать, облачные решения позволяют загрузить файлы в облачный сервис.
Как сжать PDF файл для отправки по почте?
Уменьшите размер файла PDF для вложения электронной почты Нажмите “Инструмент” > “Сжать PDF”. Здесь вы можете выбрать три варианта уменьшения размера PDF-файла для отправки по электронной почте. Выберите между низкой, средней и высокой степенью сжатия.
Посмотрите наши последние сообщения: * Как удалить Messenger в Windows 10
- Back 4 Blood Улучшение производительности на Windows 10 ПК
- Установка последних драйверов NVIDIA в Windows 11
- Back 4 Blood FIX Connection & Sign In Issues On Windows 10 PC
- Back 4 Blood PC Fix Crashing & Errors Best 7 Methods Windows 10