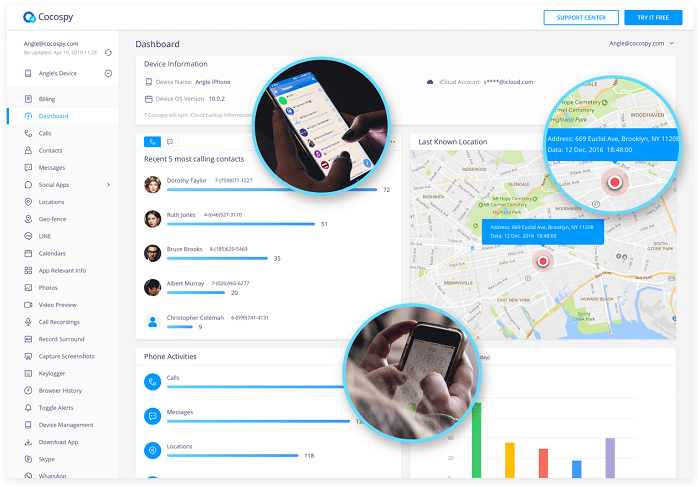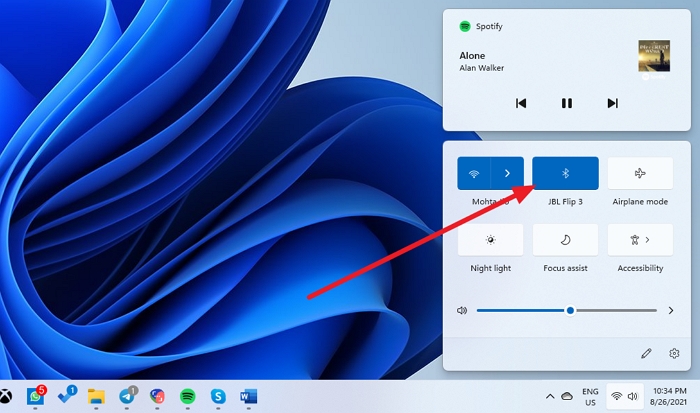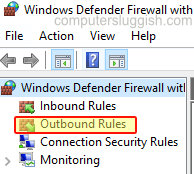
Блокировка доступа программ к интернету на компьютере или ноутбуке с Windows 10
В этой статье мы покажем вам, как можно заблокировать доступ программ к интернету на компьютере или ноутбуке с Windows 10.
Содержание
Если по какой-то причине вы не хотите, чтобы программа или программное обеспечение, установленное на вашем компьютере, имело доступ в интернет, то его можно заблокировать с помощью брандмауэра Windows Defender. Если на вашем компьютере установлена дополнительная защита, то приведенный ниже способ может не сработать, так как вам придется блокировать программу через нее.
Если у вас возникли проблемы с установкой определенного обновления для программы, и вы хотите помешать ей загрузить обновление и установить его, то блокировка программы от доступа в интернет — отличный способ остановить это до тех пор, пока проблема не будет решена. Ниже приведены шаги по блокированию доступа программ к Интернету.
Блокирование программ и программного обеспечения через брандмауэр Windows Defender: 1. Откройте меню «Пуск» и найдите » Брандмауэр Windows Defender с расширенной безопасностью » и откройте его
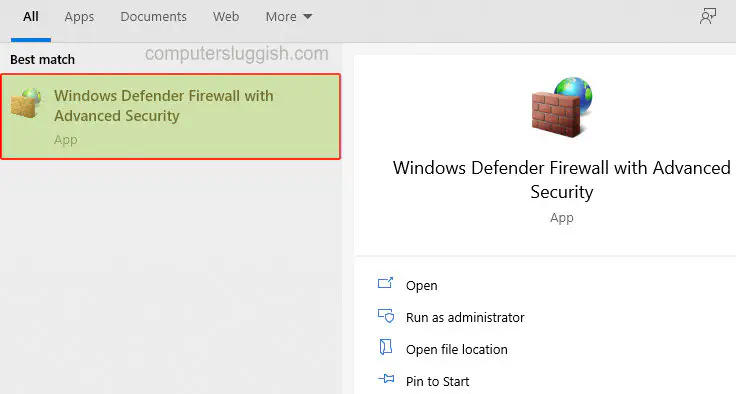
- Теперь нажмите на » Входящие правила » в левом меню
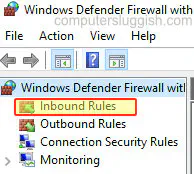
- Теперь нажмите на » Действие » > » Новое правило… «
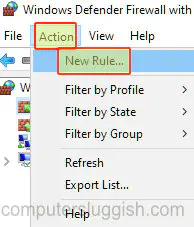
- Теперь выберите » Program » и нажмите Next > Нажмите кнопку » Browse » и найдите каталог с программой, содержащий program.exe > Затем нажмите » Next «
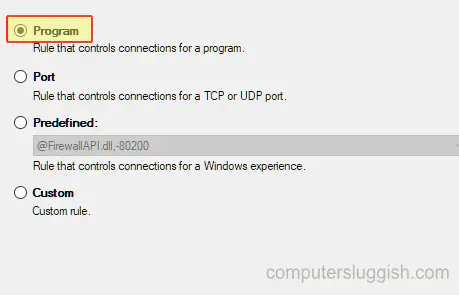
- Теперь выберите» Блокировать соединение » затем Следующий
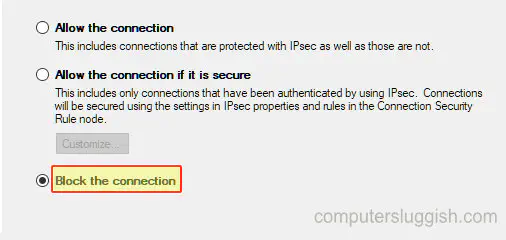
- Отметьте все опции, затем Next > Теперь дайте правилу имя и нажмите » Finish «
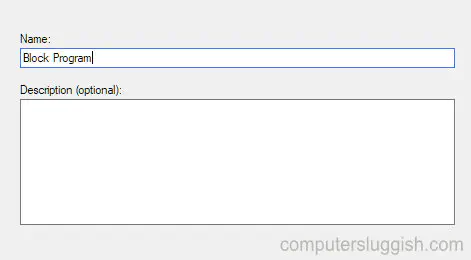
- Теперь нажмите на » Исходящие правила » в левом меню > Нажмите » Действие » > » Новое правило… » > Сделайте то же самое, что и выше, начиная с шага 4
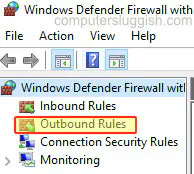
Вот так вы можете заблокировать доступ программы к интернету с помощью брандмауэра Windows Defender, встроенного в Windows 10. Только не забудьте разблокировать программу, когда вы захотите, чтобы она снова могла иметь доступ в интернет.
Ознакомьтесь с другими нашими постами о Windows 10 здесь .
YouTube видео: Блокировка программ от подключения к Интернету в брандмауэре Защитника Windows 10
Вопросы и ответы по теме: “Блокировка программ от подключения к Интернету в брандмауэре Защитника Windows 10”
Как запретить программе доступ в интернет через брандмауэр?
Comodo Firewall1. Зайдите в настройки и откройте пункт Фаервол — Правила для приложений. 2. Нажмите «Обзор» и укажите файл программы или группу файлов (например, все приложения Metro/UWP, все браузеры) для которых нужно создать правило. 3. Выберите пункт «Использовать набор правил», а затем — «Заблокированное приложение».
Сохраненная копия
Что делать если брандмауэр блокирует программу?
В окне Параметры нажмите Брандмауэр. На вкладке Управление программами выберите программу, которой необходимо разрешить доступ в Интернет. В поле Доступ рядом с программой выберите значение Разрешить. Нажмите кнопку Применить.
Как разрешить приложение в брандмауэре Windows 10?
Откройте меню Пуск, введите Разрешить работу с приложением в брандмауэре Windows и выберите соответствующий результат из списка. Выберите Изменить параметры. Может потребоваться ввести пароль учетной записи администратора или подтвердить выбор.
Как определить блокирует брандмауэр программу или нет?
Альтернатива - зайти в панель конфигурации Брандмауэра (Панель управления - Брандмауэр Windows), перейти на вкладку Исключения и посмотреть, установлена ли галочка Отображать уведомление . Если она установлена, при блокировке программы брандмауэром появится соответствующее сообщение.
Как разрешить доступ к сети в настройках брандмауэра Windows 10?
В Windows 10 используйте страницу “Конфиденциальность”, чтобы выбрать, каким приложениям разрешено использовать определенный компонент. Выберите Пуск > Параметры > Конфиденциальность. Выберите приложение (например, “Календарь”) и укажите, какие разрешения для приложения включить или отключить.
Что может Блокировать Брандмауэр?
Защищает от внешних атак, например, DDoS-атаки (большое количество запросов к системе, сайту) или подбора паролей. Блокирует утечки данных. Если вирус попал в компьютер, то брандмауэр предотвратит утечку данных в сеть. Контролирует приложения через настройки для каждого приложения в отдельности.