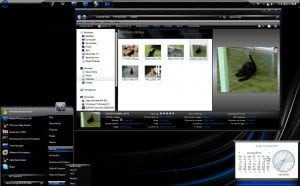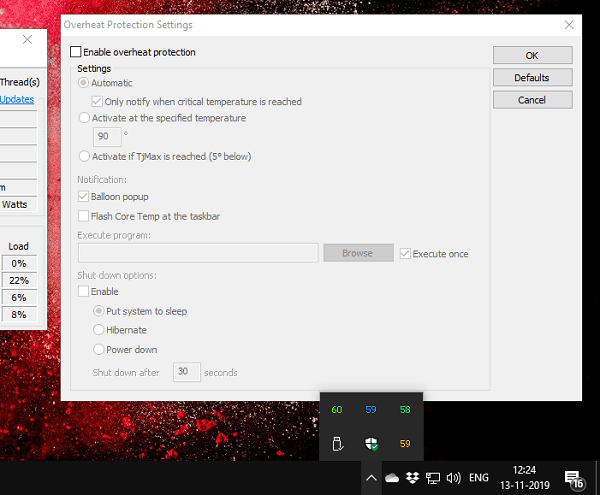
Многие из нас иногда сталкиваются с проблемой, когда компьютер внезапно выключается, и вы не можете понять причину. Перегрев процессора — одна из проблем, которая может привести к этому. Я столкнулся с этим несколько месяцев назад и был вынужден заменить радиатор. В этом посте я покажу, как можно принять упреждающие меры для автоматического выключения, перехода в спящий режим или гибернации компьютера при перегреве
Содержание
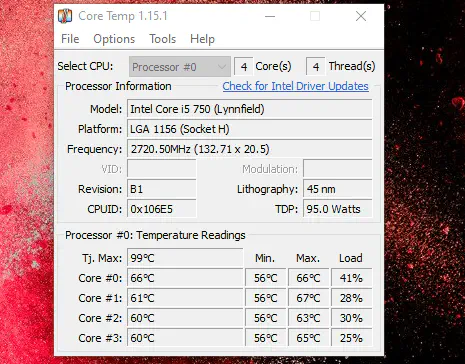
Автоматическое выключение или перевод компьютера в спящий режим при перегреве
Хотя всегда полезно заменить синхронизатор или проверить компьютер, если есть какие-либо аппаратные проблемы, до тех пор вы можете использовать программу Core Temp для мониторинга температуры процессора. Она может предупредить вас, так что у вас будет достаточно времени, чтобы сохранить все ваши данные и закрыть запущенные приложения, особенно связанные с редактированием видео и обработкой изображений.
Если компьютер слишком часто резко выключается, это может привести к повреждению оборудования. Особенно если поврежден жесткий диск.
CoreTemp — это бесплатное портативное приложение, которое помогает следить за температурой процессора. Оно также может принудительно выключить его или перевести в спящий режим, если температура процессора достигает критической отметки. Вы можете настроить максимальную температуру.
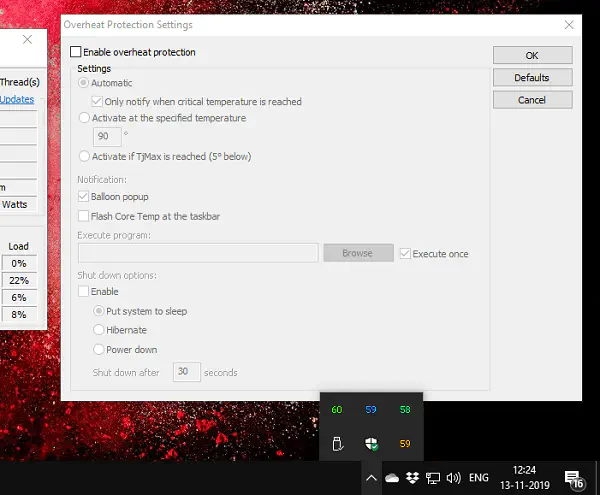
Настройка выключения/гибернации/спящего режима в случае перегрева процессора
После установки программы сначала настройте ее на запуск с Windows Startup. Далее нажмите на Options > Overheat protection.
Настройте тип действия Откроется окно конфигурации. Чтобы включить, установите флажок «Включить защиту от перегрева». После этого у вас есть три варианта.
- Предпринять автоматическое действие по выключению/гибернации/спящему режиму (только при достижении критической температуры.
- Активировать при указанной температуре
- Активировать при достижении TjMax.
Управление уведомлениями Получение уведомлений в виде всплывающего окна Baloon или Flash Core Temp на панели задач. Когда вы нажмете на панель уведомлений, вы сможете увидеть температуру отдельных ядер.
Вы также можете выбрать выполнение программы при перегреве . Возможно, вы сможете запустить музыкальный файл, который напомнит вам о тревожной ситуации.
Опции выключения Разумно добавить таймер к выключению . Когда вы включите опцию выключения в случае перегрева
Выберите между Sleep, Hibernate или Powerdown
Добавьте таймер, если вы решили выключить
Я бы предложил добавить одну-две минуты. Это даст вам достаточно времени для сохранения работы и закрытия интенсивных задач, что может снизить температуру процессора.
Кроме выключения, вы также можете запустить другую программу, если у вас есть, которая может быть полезна для охлаждения процессора, например увеличение скорости вентилятора для охлаждения процессора или Process Tamer, который контролирует использование процессора. Однако,если проблема в пыли, то лучше обратиться в сервисный центр для ее устранения или если вы можете сделать это вручную с помощью щетки .
Удаленный мониторинг температуры процессора
Во время установки у вас есть возможность установить серверное программное обеспечение. Это программное обеспечение поможет вам удаленно следить за температурой процессора. Если есть компьютер, который в основном остается в сети, но находится далеко от вашего местоположения, воспользуйтесь этим.
Загрузка Core Temp | Работает со всеми процессорами, в которых реализован «DTS» (цифровой тепловой датчик).
YouTube видео: Автоматическое выключение, переход в спящий режим или гибернация компьютера при перегреве
Вопросы и ответы по теме: “Автоматическое выключение, переход в спящий режим или гибернация компьютера при перегреве”
Что лучше спящий режим или гибернация?
Получается, что спящий режим лучше использовать, если вы уходите на короткий период времени, тогда как гибернация больше подходит для отключения на ночь. И тот, и другой режимы будут экономить заряд батареи больше, чем просто оставление ноутбука включенным, когда вы его не используете.
Что лучше выключение или спящий режим?
Если вашей целью является экономия энергии, что подходяще для ноутбука, работающего от аккумулятора, лучше полностью его выключать. Тем не менее, компьютер, находящийся в спящем режиме потребляет очень малое количество энергии.
Чем отличается гибернация от выключения?
Режим гибернации(Например, на компьютерах с InstantGo нет режима гибернации.) В режиме гибернации компьютер потребляет меньше энергии, чем в спящем режиме. После включения вы вернетесь к моменту приостановки работы (хотя и не так быстро, как после спящего режима).Сохраненная копия
Нужно ли отключать режим гибернации?
По умолчанию гибернация активна при условии, что компьютер поддерживает эту функцию аппаратно. Отключать её имеет смысл лишь в том случае, если вы хотите сэкономить место на диске за счёт удаления файла гибернации, а также продлить срок службы SSD, исключив частые циклы чтения-записи того же файла.Сохраненная копия
Что будет если постоянно ставить компьютер в спящий режим?
Спящий режим может привести к потере активного сеанса, если на компьютере произойдёт сбой питания. При заряженном аккумуляторе или использовании ИБП (источник бесперебойного питания) спящий режим становится менее опасным вариантом.
Можно ли ставить компьютер в спящий режим на ночь?
“Спящий режим вредит не более чем обычное выключение компьютера” Вообщем все ясно - жесткий диск при использовании этой функции сдохнет раньше.