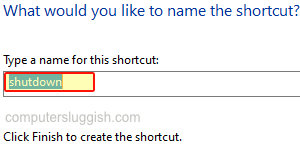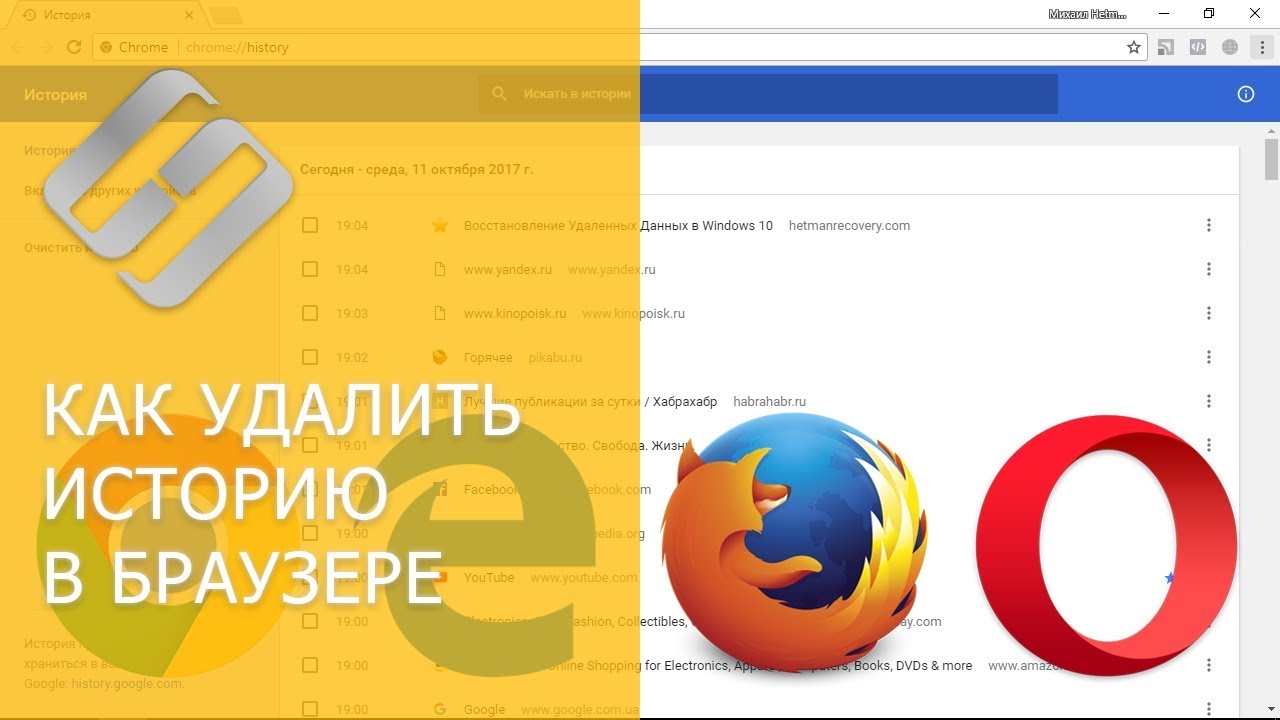
Автоматическое удаление истории просмотров — очень хорошая практика. Когда вы просматриваете веб-страницы с помощью любого современного веб-браузера, вы оставляете на компьютере все следы своих привычек просмотра Интернета. Все следы просмотра веб-страниц хранятся в виде истории просмотров, файлов cookie и данных кэша. Если вы просматриваете веб-страницы из публичной сети, ваша конфиденциальность может быть утрачена. Поэтому лучше всего сразу после закрытия браузера очистить всю историю просмотров, а также кэш-данные и файлы cookie. Практически, не всегда возможно удалять данные просмотра вручную каждый раз, когда вы выходите из браузера. Поэтому автоматизированный метод облегчает вам работу. Firefox и Internet Explorer с самого начала имеют функцию автоматического удаления истории просмотров. Недавно Google Chrome в своей последней версии интегрировал функцию очистки файлов cookie. Но автоматическая очистка всей истории просмотров еще не включена в браузер Chrome. Поэтому, когда вы просматриваете веб-страницы с любого компьютера, функция автоматического удаления истории просмотров очистит все данные, и таким образом вы сможете сохранить свою конфиденциальность. Хотя режим инкогнито или приватный просмотр позволяет просматривать веб-страницы конфиденциально и безопасно. Но автоматическая очистка всей истории просмотров, файлов cookie и кэша при закрытии браузера — более разумный подход к этому вопросу.
Содержание
Единственным недостатком автоматической очистки истории просмотров, файлов cookie и кэша является то, что вам придется каждый раз заходить на любой сайт. Веб-сайтам требуется больше времени, чтобызагружаться при повторном открытии веб-сайта.
Как удалить историю просмотров в Google Chrome автоматически — очистить историю просмотров, кэш и куки
В Google Chrome нет поддержки автоматической очистки всей истории просмотров. Однако он позволяет очистить все файлы cookie при выходе из Chrome. В начале я покажу вам, как это сделать.
- Перейдите на страницу «настройки» в меню Chrome. Вы можете использовать «chrome://settings/» для прямого доступа к странице настроек Google Chrome.
- Нажмите на опцию «Показать дополнительные настройки». Это откроет некоторые дополнительные опции на странице настроек.
- Прокрутите страницу вниз до опции «Настройки контента» в разделе «Конфиденциальность» и нажмите на нее.
- В разделе «cookies» выберите опцию «Хранить локальные данные только до выхода из браузера», затем нажмите «Готово». Приведенная выше конфигурация автоматически удаляет все файлы cookie, когда вы закрываете Chrome. Но она не удалит всю историю просмотров из Chrome. Чтобы удалить их все, вам нужно воспользоваться расширением Click&Clean Chrome , которое доступно в веб-магазине Chrome.
Ссылка для скачивания:
https://chrome.google.com/webstore/detail/clickclean/ghgabhipcejejjmhhchfonmamedcbeod
‘Click&Clean’ — это совершенно бесплатное расширение для Chrome, которое позволит вам в один клик удалить всю историю просмотров из Chrome. Оно также удалит всю историю загрузок, сотрет временные файлы, очистит cookies, очистит все кэши и т.д.
Нажмите на красную кнопку ‘C’ на панели инструментов браузера, чтобы открыть программу.Нажмите &Очистить окно.
Выберите «Параметры» и установите флажок «Удалять личные данные при закрытии Chrome».
Таким образом, вы можете заставить Chrome автоматически удалять все приватные данные при закрытии браузера Chrome.
Вы можете попробовать другое расширение Chrome под названием Auto History Wipe . Это расширение очищает все данные браузера, включая историю загрузок, куки, сохраненные пароли, данные автозаполнения и т.д. при каждом запуске Chrome.
Ссылка для скачивания:
https://chrome.google.com/webstore/detail/auto-history-wipe/hdgnienkeomlaeeojaibeicglpoaadnj
Если вы хотите всегда запускать Chrome в режиме инкогнито, просто добавьте суффикс -incognito в поле «цель» в свойствах ярлыка Chrome на рабочем столе. Теперь Chrome не будет хранить историю посещений, чтобы сохранить конфиденциальность и безопасность вашего просмотра.
Автоматическое удаление данных просмотра в Mozilla Firefox
Mozilla Firefox имеет встроенное свойство автоматически удалять все личные данные после закрытия браузера Firefox. Давайте посмотрим, как настроить Firefox так, чтобы он удалял все данные при закрытии.
- Перейдите на страницу «Параметры» в Firefox. Вы можете использовать «about:preferences» для прямого доступа к странице опций.
- Перейдите на страницу «Конфиденциальность» и в разделе «История» из выпадающего списка выберите «Использовать пользовательские настройки для истории».
- Проверьте опцию «очищать историю при закрытии firefox». С помощью кнопки настроек вы можете выбрать, что вы хотите удалить или нет.
- Нажмите «Ок», чтобы сохранить настройки. После этого, когда вы закроете браузер Firefox, все личные просмотры будут удалены.данные будут очищены автоматически.
Автоматическая очистка всех данных просмотра из браузера Safari
Я не знаю, почему основные браузеры, включая Safari, не имеют опции удаления всех следов просмотра при выключении. Однако вы можете установить опцию блокировки cookies на «Всегда» в браузере Safari.
К счастью, есть опция «Частный просмотр», которая позволяет безопасно просматривать веб-страницы. Подобно опции инкогнито в Google Chrome, при приватном просмотре Safari не сохраняет историю просмотров и кэш-память.
После выхода, когда вы будете перезапускать Safari, вам нужно будет каждый раз выбирать «Частный просмотр». В целях эксперимента вы можете попробовать выполнить эту команду из терминала.
defaults write com.apple.safari WebKitHistoryAgeInDaysLimit 0
Удалить всю историю просмотров из Internet Explorer автоматически
Невозможно удалять всю историю просмотров, куки и кэш каждый раз при выходе из браузера Internet Explorer. Узнайте, как автоматически удалить все следы просмотра из IE при выходе.
- Откройте Internet Explorer, нажмите на значок шестеренки и выберите «Параметры Интернета».
- На вкладке «Общие» отметьте кнопку «Удалить историю просмотров при выходе».
- Теперь нажмите кнопку «удалить», чтобы выбрать историю просмотров, которую вы хотите удалить при выходе.
- Выберите «Применить» и «Ок», чтобы сохранить изменения. Как удалить историю просмотров автоматически в Microsoft Edge и Vivaldi
Microsoft не включает в себя автоматическое удаление истории просмотров.в последней версии веб-браузера Edege. Однако вы можете вручную очистить историю просмотров в Microsoft Edge, как и в любом другом веб-браузере.
Как и в Chrome и Safari, в браузере Vivaldi нет опции автоматического удаления данных просмотра при выходе. Но вы можете контролировать данные cookie и установить значение «никогда не принимать», чтобы хоть как-то защитить свою конфиденциальность в Интернете.
Как я могу автоматически удалить историю просмотров из веб-браузера Opera
Как и Google Chrome, браузер Opera не поддерживает автоматическую очистку истории просмотров при закрытии браузера. Однако вы можете очистить куки и кэш браузера автоматически. Opera имеет встроенную опцию, которая предотвращает сохранение следов во время просмотра веб-страниц.
- Откройте меню Opera » Настройки » Предпочтения. Для прямого доступа нажмите Ctrl+F12.
- Перейдите на вкладку Дополнительно, выберите cookies и включите опцию «Удалять новые cookies при выходе из Opera». Это не приведет к удалению существующих файлов cookie.
- Перейдите в раздел «история» и установите флажок «очищать при выходе», чтобы Opera могла автоматически очищать кэш-память при закрытии. Если вы установите в поле «история» значение «0», она никогда не будет сохранять историю просмотров. Многие сторонние приложения (например, CCleaner, Revo Uninstaller) имеют функцию автоматической очистки истории просмотров. Вы можете составить расписание для очистки всех данных просмотра и временных файлов.
Пользователи Android и iOS удаляют данные о просмотре вручную следующим образомустройства не поддерживают автоматическое удаление данных просмотра. Возможно, существуют сторонние приложения, которые могут справиться с этой задачей.
Автоматическое удаление истории просмотров дает много преимуществ. Однако есть и несколько недостатков. Сайты, которые вы регулярно посещаете, долго загружаются. Вам приходится каждый раз вводить учетные данные для входа в систему. Вы не можете найти URL-адрес сайта, который посещали раньше, но не можете вспомнить сейчас.
Итак, если вы просматриваете сайты с личного компьютера, вам не нужно активировать функцию автоматического стирания данных просмотра. Эта функция необходима только в том случае, если вы просматриваете веб-страницы с публичного или общего ПК.
YouTube видео: Автоматическое удаление истории просмотра, кэша, файлов cookie в Google Chrome, Firefox, IE, Opera, Edge
Вопросы и ответы по теме: “Автоматическое удаление истории просмотра, кэша, файлов cookie в Google Chrome, Firefox, IE, Opera, Edge”
Как очистить кэш в разных браузерах?
В браузере Chrome1. Запустите Chrome на компьютере. 2. Нажмите на значок с тремя точками 3. Выберите Дополнительные инструменты 4. В верхней части страницы выберите временной диапазон. 5. Выберите “Файлы cookie и другие данные сайтов” и “Изображения и другие файлы, сохраненные в кеше”. 6. Нажмите Удалить данные.
Как очистить кэш куки в браузере Opera на компьютере или ноутбуке за 35 дней?
Способ 1. С помощью горячих клавиш1. В браузере наберите Ctrl + Shift + Delete. После этого в настройках автоматически откроется страница «Очистить историю». 2. Отметьте чекбокс «Изображения и другие файлы, сохраненные в кеше». Затем в выпадающем списке выберите нужный временной диапазон: 3. Кликните Удалить данные:
Как очистить кэш куки в браузере Opera на компьютере или ноутбуке?
Opera1. Откройте браузер Opera. 2. Нажмите в правом верхнем углу нажмите → «Открыть все настройки браузера». 3. В разделе «Конфиденциальность и безопасность» нажмите «Файлы cookie и прочие данные сайтов». 4. Нажмите «Все файлы cookie и данные сайта». 5. Нажмите . 6. Подтвердите удаление.
Как очистить кэш и куки EDGE?
В Microsoft Edge выберите Настройки и прочее > Настройки > Конфиденциальность, поиск и службы. В разделе Удалить данные о просмотре веб-страниц нажмите Выбрать элементы, которые необходимо удалять каждый раз, когда закрывается браузер. Включите переключатель Файлы cookie и другие данные сайтов.
Как очистить кэш и куки за всё время?
В браузере Chrome1. Запустите Chrome на компьютере. 2. Нажмите на значок с тремя точками 3. Выберите Дополнительные инструменты 4. В верхней части страницы выберите временной диапазон. 5. Выберите “Файлы cookie и другие данные сайтов” и “Изображения и другие файлы, сохраненные в кеше”. 6. Нажмите Удалить данные.
Как очистить все данные с сайта через F12?
На странице сервиса Power BI нажмите F12, чтобы открыть инструменты разработчика. Перейдите в вид Отладчик. Нажмите Ctrl+O или щелкните папку и выберите localStorage. Выберите все атрибуты и нажмите Удалить.