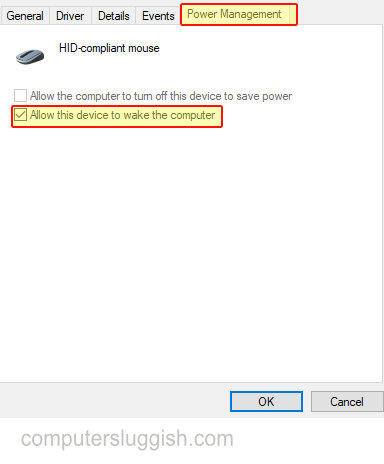Когда речь заходит о портативном потоковом вещании, на помощь приходит устройство Chromecast. Хотите ли вы смотреть Disney Plus, Netflix или Prime Video во время отпуска, устройство Chromecast всегда будет вашим спасителем.
Содержание
Главное преимущество устройства Chromecast — его портативность. Просто включите его в розетку, подключите к сети с помощью Wi-Fi и смотрите потоковое видео! За прошедшее время на рынке появились различные версии Chromecast.
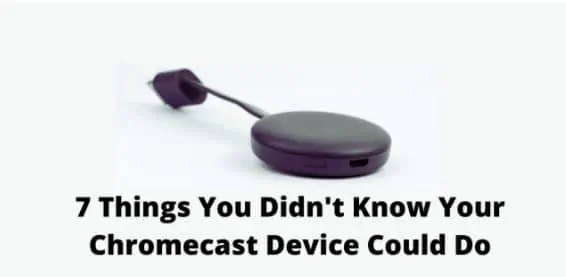
Последним поколением на рынке является Chromecast с Google TV, который также включает в себя функцию дистанционного управления. Однако мы уверены, что вы не знаете всех советов и рекомендаций по работе с устройством Chromecast! Итак, в этом блоге мы перечислили 7 вещей, о которых вы не знали, что ваше устройство Chromecast может делать:
- Оглавление
- Потоковая передача без буфера с помощью Ethernet-адаптера:
- Ограничить отслеживание Google:
- Персонализация устройства с помощью фоновых фотографий:
- Функция Bluetooth для наушников:
- Родительский контроль:
- Оставайтесь в курсе программы предварительного просмотра Chromecast:
- Включите гостевой режим на Chromecast:
- Заключение: Потоковая передача без буфера с Ethernet-адаптером:
Никому не нравится потоковая передача, когда контент продолжает буферизироваться. Например, представьте, что вы смотрите свой любимый фильм Netflix, и в самый кульминационный момент фильм начинает буферизироваться! Буферизация может происходить по нескольким причинам, но одна из них — этообычно медленное подключение к Wi-Fi.
Не многие знают, что Google представила адаптер Ethernet для решения проблем с медленным подключением к Интернету. На одном конце адаптера находится порт Ethernet, а на другом — USB-разъем для подключения адаптера к устройству Chromecast. После этого подключите устройство к телевизору, и вуаля!
- Ограничить отслеживание Google:
Соблюдение конфиденциальности в эту цифровую эпоху — самая важная вещь. Так или иначе, приложения, программное обеспечение и устройства, которые мы используем, продолжают отслеживать наши действия. То же самое происходит и при использовании устройства Chromecast.
Поскольку вы используете Chromecast для потокового вещания и просмотра веб-страниц, полностью прекратить отслеживание практически невозможно. Просто ограничьте то, что отслеживается.
Это можно сделать, перейдя на главный экран устройства Chromecast, найдя «Гостиная Chromecast» и нажав на значок шестеренки, чтобы перейти к настройкам. Когда откроется экран настроек устройства, отключите вкладку «Help improve Chromecast — Automatically share device stats and crash reports with Google to improve everyone’s experience.»
- Персонализируйте устройство с помощью фоновых фотографий:
Вы можете персонализировать фон вашего Chromecast, установив на устройство фотографии или произведения искусства из библиотеки Google. Сначала, находясь в Google Home, нажмите на значок Chromecast. Затем перейдите в режим окружения, нажав на шестеренкузначок. Войдя в «режим окружения», вы можете выбирать изображения из галереи Google.
Кроме того, можно задать интервал времени между переключением фотографий.
- Функция Bluetooth для наушников:
Функция Bluetooth очень нужна, когда вы хотите посмотреть фильм или телепередачу в одиночестве, не мешая никому в комнате. Все, что вам нужно сделать в меню Google TV Home, — это перейти в раздел Пульт ДУ и аксессуары и включить Bluetooth для сопряжения с наушниками.
Этот совет, как уже упоминалось выше, действителен только для новых поколений. Для старых поколений Chromecast вам придется использовать функцию Local cast.
- Родительский контроль:
Chromecast с Google TV предлагает улучшенный родительский контроль. Родителям больше не нужно следить за тем, что смотрят их дети, скажем, на Netflix. Все, что они могут сделать, это создать отдельный детский профиль и указать приложения, к которым может иметь доступ детский профиль.
Кроме того, родители могут указать время просмотра, а когда время просмотра подходит к концу, на экране появляется предупреждение.
- Оставайтесь в курсе программы предварительного просмотра Chromecast:
Присоединившись к программе предварительного просмотра Chromecast, вы будете получать все последние обновления относительно функций и доступности до их выпуска для широкой публики. Вы можете подписаться наПредварительно просмотрите программу, нажав на значок шестеренки и прокрутив страницу вниз до «Предварительного просмотра программы», нажав «Присоединиться к программе и согласиться получать электронные письма о новых возможностях.»
Вы можете отписаться от нее, выбрав «Покинуть программу».
- Включить гостевой режим на Chromecast:
Включение гостевого режима на Chromecast дает вашим гостям свободу выбора того, что они хотят посмотреть, без необходимости предоставлять им доступ к Wi-Fi. Вместо этого просто включите гостевой режим в настройках устройства и поделитесь с гостями пин-кодом.
Гость может искать «близлежащее устройство» с помощью поддерживаемого приложения и вводить пин-код, отображаемый на экране вашего телевизора. Важно отметить, что Chromecast на Google TV не поддерживает гостевой режим.
Вывод:
Chromecast известен как удобное устройство, которое помогает быстро передавать контент. Помимо вышеупомянутых советов, существует множество других рекомендаций и трюков для улучшения качества потокового вещания. Среди других рекомендаций — создание очереди YouTube TV, использование приложения Plex для воспроизведения сохраненных медиафайлов в облаке и использование Google Assistant с Google TV.
YouTube видео: 7 вещей, о которых вы не знали, что ваше устройство Chromecast может делать
Вопросы и ответы по теме: “7 вещей, о которых вы не знали, что ваше устройство Chromecast может делать”
Что может делать Chromecast?
Chromecast — это технология, которая позволяет передавать ваши любимые приложения и контент с мобильного устройства, планшета или компьютера на телевизор или акустическую систему. Если вы хотите узнать больше о функции встроенного Chromecast, посетите официальный веб-сайт встроенного Chromecast.
Как пользоваться функцией Chromecast?
- Нажмите на время в правом нижнем углу экрана.
- Включите Wi-Fi. Подробнее о том, как подключиться к сети Wi-Fi…
- Включите Bluetooth. Подробнее…
- Нажмите Доступны устройства для трансляции.
- Выберите устройство Chromecast.
- Выберите, что вы хотите транслировать.
- Нажмите Поделиться. Окно будет показано на экране телевизора.
Как вывести изображение с телефона на экран телевизора?
Шаг 2. Как настроить трансляцию экрана Android1. Убедитесь, что ваш планшет или мобильный телефон подключен к той же сети Wi-Fi, что и устройство Chromecast. 2. Откройте приложение Google Home . 3. Tap Favorites or Devices. 4. Нажмите и удерживайте карточку нужного устройства. 5. Нажмите “Транслировать” Транслировать экран.
Как можно смотреть фильмы на телевизоре с телефона?
Как транслировать видео с телефона или планшета1. Подключите телефон или планшет и устройство Chromecast к одной и той же беспроводной сети. 2. На телефоне или планшете откройте приложение “Google Play Фильмы” . 3. В нижней части экрана нажмите Библиотека 4. Выберите фильм или сериал. 5. Нажмите на значок трансляции .