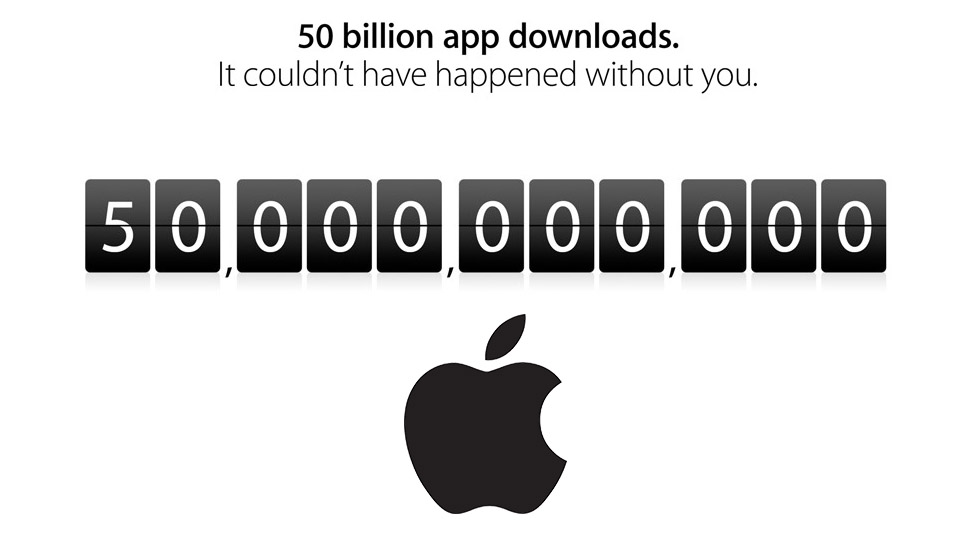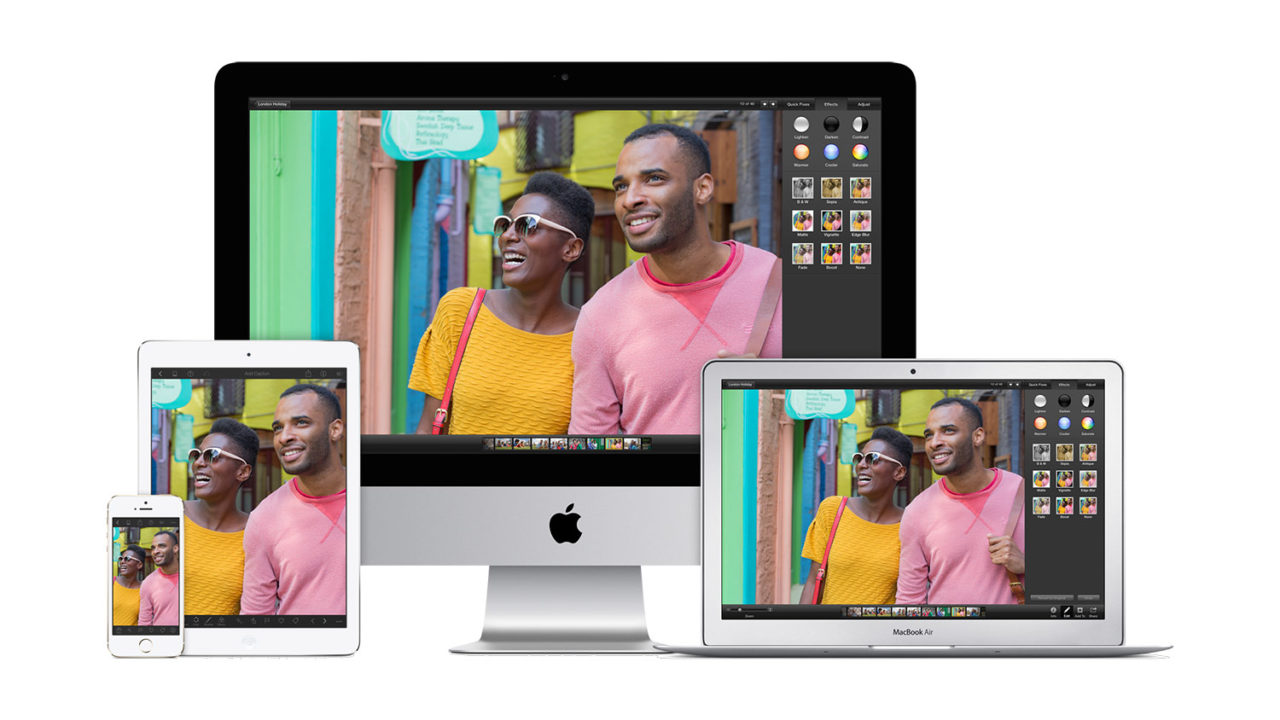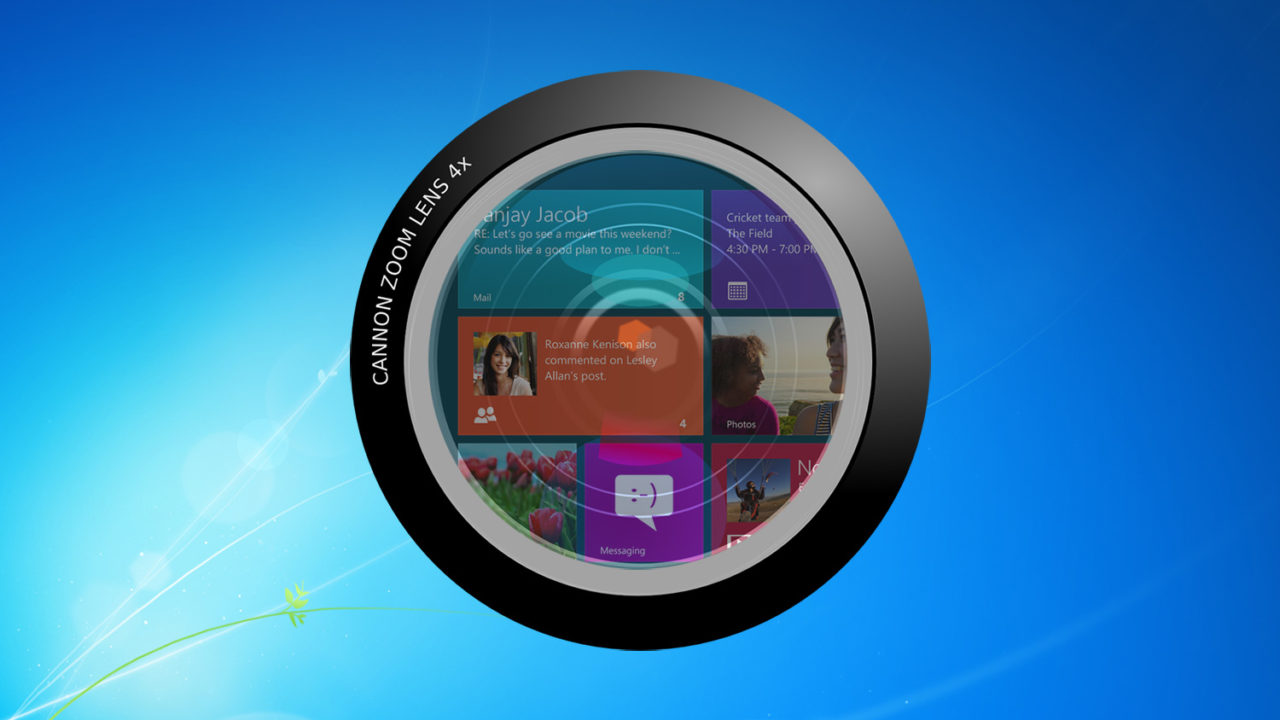
Пользователи Windows давно знают, как использовать клавишу Print Screen для копирования скриншота рабочего стола, который можно вставить в приложение для редактирования изображений. Или как использовать инструмент создания скриншотов для создания более сложных скриншотов. В Windows 8 теперь есть еще более простой способ.
Чтобы сделать снимок экрана и сохранить изображение непосредственно в папке, нажмите одновременно клавиши Windows и Print Screen . Вы увидите, как экран кратковременно потускнеет, имитируя эффект затвора.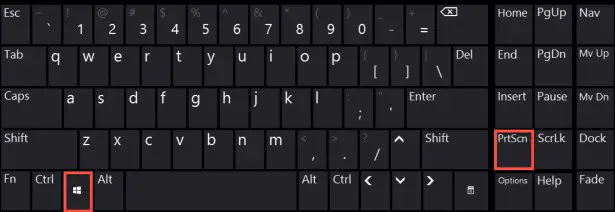
Чтобы найти сохраненный снимок экрана, перейдите в папку снимков экрана по умолчанию, которая находится в C:Users[User]My PicturesScreenshots . По умолчанию изображения сохраняются в виде файлов PNG с именем «Screenshot» и числом, обозначающим количество сделанных скриншотов.
Если вы хотите хранить свои скриншоты в другой папке, например, на Рабочем столе, для облегчения доступа к ним, вы можете использовать сопоставление местоположения Windows для перенаправления скриншотов туда, куда они попадают при создании. Для этого сначала войдите в режим рабочего стола и с помощью проводника Windows перейдите в папку скриншотов по умолчанию, указанную выше. Щелкните папку правой кнопкой мыши и выберите Свойства > Расположение .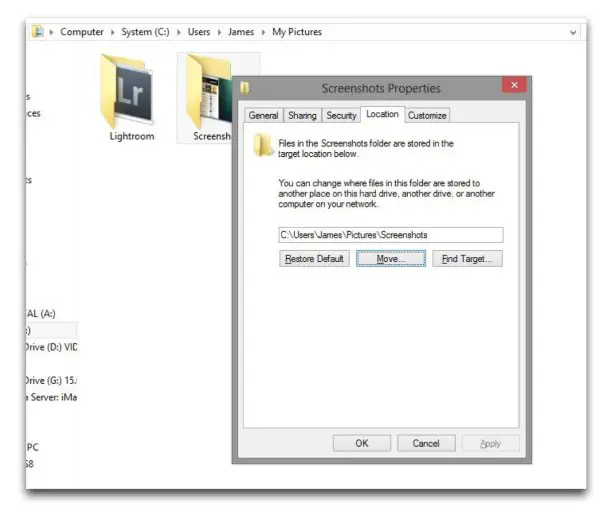
Путь, отображаемый здесь, в настоящее время установлен как расположение скриншотов по умолчанию. Чтобы изменить его, нажмите » Переместить «, перейдите к желаемому новому месту назначения и выберите » Выбрать папку » в нижней части окна. В нашем примере мы перемещаем местоположение скриншотов по умолчанию на Рабочий стол.
Как только новый путь отобразится в окне «Свойства скриншотов», нажмите » Apply «, чтобы включить изменение. Windows спросит вас, хотите ли вы переместить все элементы, находящиеся в старом месте, в новое место. Нажмите » Да «, чтобы согласиться.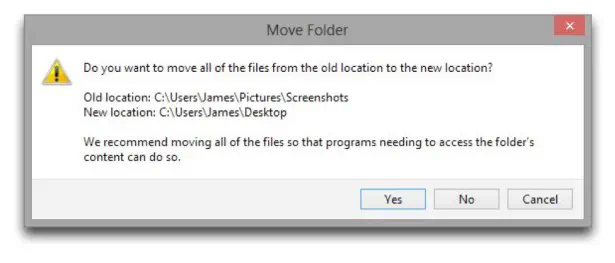
Содержание
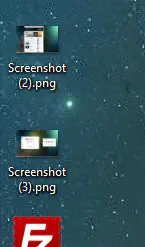
Скриншоты сохраняются на Рабочем столе.
Далее, если вы выбрали системную папку в качестве места назначения, Windows попросит вас проверить перенаправление. Нажмите «Да», если вы уверены, что хотите, чтобы ваши скриншоты сохранялись в новом месте. Обратите внимание, что выбор папки, содержащей другие элементы, например, Рабочий стол, означает, что вы не сможете вернуться к поведению по умолчанию или изменить папку в будущем без перенаправления всехэлементов Рабочего стола. В нашем случае мы абсолютно уверены, что хотим, чтобы скриншоты создавались на Рабочем столе. Если вы не уверены, создайте папку «Скриншоты» на Рабочем столе и используйте ее вместо этого.
Как только вы примете решение и нажмете «Да», вы увидите, что все скриншоты, которые находились в папке «Скриншоты» по умолчанию, появятся на Рабочем столе (или в том месте, которое вы выбрали в предыдущих шагах). Если вы сделаете дополнительные скриншоты с помощью сочетания клавиш Windows + Print Screen, они также появятся в новом месте назначения.
Как упоминалось выше, если вы не выбрали системную папку, такую как Рабочий стол, вы всегда можете вернуться к расположению по умолчанию или переместить папку в новое место, просто начав с текущей папки скриншотов и повторив описанные выше шаги.
YouTube видео: Как создавать и управлять скриншотами
Вопросы и ответы по теме: “Как создавать и управлять скриншотами”
Как работать со скриншотами?
Первый способ: кнопка “Print Screen” На компьютере: нажмите клавишу “Print Screen”. На ноутбуке: нажмите одновременно клавишу “Fn” и “Print Screen”. На любой клавиатуре предусмотрена специальная клавиша для снятия скриншотов - “Print Screen”.
Как сделать скриншот экрана и обрезать?
Нажмите клавиши CTRL + PRTSCN. После этого весь экран становится серым. Выберите Режимили в более ранних Windows выберите стрелку рядом с кнопкой “Новое”. Выберите тип фрагмента, а затем выберите область снимка экрана, который вы хотите захватить.
Как сделать снимок экрана определенной области?
Alt + PrtScr или Win + Alt + F11 (для ультрабуков) — скриншот активного окна. Win + Shift + S — скриншот произвольной области (нужно выбрать в панели скриншотов). «Ножницы» — если нужно сделать и быстро отредактировать скриншот.
Как сделать скриншот и сохранить его на рабочий стол?
Использование ножницыНастройте экран, чтобы вы могли четко видеть, что вы хотите записать. Нажмите клавишу с логотипом Windows+SHIFT+S. Рабочий стол темнеет, поэтому вы можете выбрать область для снимка экрана.
Как сделать снимок экрана тремя пальцами?
Панель уведомлений: проведите пальцем вниз от верхнего края экрана. Когда появится панель уведомлений, проведите пальцем вниз еще раз, а потом коснитесь элемента «Скриншот» . проведите по экрану вниз тремя пальцами одновременно. быстро постучите дважды по экрану костяшкой пальца.
Как сделать скриншот без кнопки на компьютере?
Если на устройстве нет клавиши PrtScn, вы можете использовать сочетание Fn + клавиша с логотипом Windows + ПРОБЕЛ чтобы сделать снимок экрана, который можно распечатать.